
Cách chia và định dạng ổ dĩa cứng bằng Partition Magic
lượt xem 148
download
 Download
Vui lòng tải xuống để xem tài liệu đầy đủ
Download
Vui lòng tải xuống để xem tài liệu đầy đủ
Cách chia và định dạng ổ dĩa cứng bằng Partition Magic Ổ dĩa cứng mới sau khi ráp vào máy vi tính xong cần phải được định dạng mới có thể sử dụng được. Tùy theo nhu cầu sử dụng mà có thể nguyên một ổ dĩa hoặc chia ra làm nhiều ổ dĩa có dung lượng nhỏ. Sau đây là cách chia và định dạng ổ dĩa cứng bằng chương trình PartitionMagic có trong dĩa CD-ROM Hiren’s BootCD, có thể tìm mua CD-ROM này tại các cửa hàng bán dĩa CD-ROM vi tính....
Bình luận(0) Đăng nhập để gửi bình luận!
Nội dung Text: Cách chia và định dạng ổ dĩa cứng bằng Partition Magic
- Cách chia và định dạng ổ dĩa cứng bằng Partition Magic Ổ dĩa cứng mới sau khi ráp vào máy vi tính xong cần phải được định dạng mới có thể sử dụng được. Tùy theo nhu cầu sử dụng mà có thể để nguyên một ổ dĩa hoặc chia ra làm nhiều ổ dĩa có dung lượng nhỏ. Sau đây là cách chia và định dạng ổ dĩa cứng bằng chương trình PartitionMagic có trong dĩa CD-ROM Hiren’s BootCD, có thể tìm mua CD-ROM này tại các cửa hàng bán dĩa CD-ROM vi tính. • Bật máy vi tính, đưa dĩa Hiren's BootCD vào ổ dĩa CD, máy vi tính sẽ khởi động từ dĩa CD (lưu ý là máy vi tính phải được cài đặt trong BIOS để khởi động từ CD-ROM trước ) khi hiện ra Menu khởi động của Hiren's BootCD, chọn Start BootCD. • Trong Menu phân loại của Hiren's BootCD, chọn Disk Partition Tools. • Trong Menu chương trình của Disk Partition Tools, chọn Partition Magic.
- • Chương trình Partition Magic sẽ chạy và hiện ra bảng liệt kê thông số của ổ dĩa cứng. Chọn Unallocated và nhấn vào nút C: (Create partition) để tạo Partition đầu tiên cho ổ dĩa cứng. • Trong Create Partition: - Create as: Chọn Primary Partition tạo phân vùng chính để cài đặt hệ điều hành, đây sẽ là ổ dĩa C:. - Partition Type: Chọn định dạng cho phân vùng này, nếu định cài đặt Windows 98 thì chọn là FAT32, còn nếu cài đặt Windows XP thì nên chọn NTFS (định dạng này sẽ ổn định và bảo mật hơn). - Label: Đặt tên cho phân vùng này, tên tùy ý hoặc có thể để trống. - Size: Nhập giá trị dung lượng cho phân vùng này, đơn vị tính là MB (1GB=1024MB). Phần còn lại sẽ được tạo các phân vùng mở rộng sau này. Nếu không muốn chia làm nhiều phân vùng mà sử dụng nguyên ổ dĩa thì để nguyên giá trị lớn nhất của ổ dĩa, hoặc có thể nhập giá trị lớn hơn dung lượng của ổ dĩa, chương trình sẽ tự điều chỉnh lại cho đúng. - Các mục còn lại để theo mặc nhiên, không chỉnh sửa gì. Sau khi chọn xong nhấn Ok. • Bây giờ bạn sẽ thấy phân vùng DISK C đã được tạo ra, chọn phân vùng này và truy cập Menu Operations -> Advanced -> Set Active để thiết lập hiệu lực cho phân vùng này chứa chương trình khởi
- động chính (Chỉ Set Active cho một phân vùng chính cài hệ đều hành). Nhấn Ok để đồng ý khi xuất hiện thông báo. • Chọn phần chưa được phân vùng hoặc nhấn vào khoảng trống phía sau phân vùng DISK C, nhấn vào nút C: (Create partition) để tạo Partition cho phần còn lại này. • Trong Create partition:
- - Create as: Chọn Logical Partition tạo phân vùng phụ để lưu trữ dữ liệu, đây sẽ là ổ dĩa D:. - Partition Type: Chọn định dạng cho phân vùng này, nếu sử dụng Windows 98 thì chọn là FAT32, còn nếu sử dụng Windows XP thì nên chọn NTFS (định dạng này sẽ ổn định và bảo mật hơn). - Label: Đặt tên cho phân vùng này, tên tùy ý hoặc có thể để trống. - Size: Nhập giá trị dung lượng cho phân vùng này, đơn vị tính là MB (1GB=1024MB). Nếu muốn chia thêm thành nhiều phân vùng phụ nữa thì chừa lại một phần dung lương để chia tiếp. Nếu không muốn chia làm nhiều phân vùng phụ nữa thì để nguyên giá trị lớn nhất của phân vùng này, hoặc có thể nhập giá trị lớn hơn dung lượng của phân vùng, chương trình sẽ tự điều chỉnh lại cho đúng. - Các mục còn lại để theo mặc nhiên, không chỉnh sửa gì. Sau khi chọn xong nhấn Ok. • Trong bảng liệt kê các thông số về Partition mà bạn đã thiết lập, nhấn Apply để chương trình thực hiện việc phân chia Partition.
- • Bảng yêu cầu xác nhận việc phân chia Partition, chọn Yes để đồng ý. • Chương trình sẽ bắt đầu phân chia Partition, quá trình này có thể mất nhiều thời gian tùy theo dung lượng của ổ dĩa cứng. Lưu ý là trong quá trình này, nếu máy của bạn gặp sự cố như treo máy, mất điện hoặc ổ cứng bị lỗi thì có thể toàn bộ Partition của ỗ dĩa cứng và dữ liệu của bạn sẽ bị mất hết.
- • Nếu không có lỗi gì xảy ra thì sau khi phân chia Partition xong sẽ xuất hiện bảng thông báo đã hoàn thành, nhấn Ok. • Nhấn Exit để thoát khỏi chương trình Partition Magic, sẽ xuất hiện bảng thông báo yêu cầu khởi động lại máy để các thay đổi có hiệu lực, chọn Ok.
- • Sau khi khởi động lại máy, Windows xuất hiện sẽ thông báo yêu cầu khởi động lại một lần nữa, nhấn Ok để chấp nhận. Bây giờ máy của bạn sẽ có thêm một ổ cứng nữa, ổ dĩa này sẽ được gán ký tự tiếp theo sau các ổ dĩa khác và bạn có thể thay đổi ký tự này nếu muốn. Cách xóa phân vùng của dĩa cứng: • Nếu muốn xóa phân vùng nào thì chọn hình hoặc tên phân vùng đó rồi nhấn vào nút xóa (hình X màu đỏ). Nếu muốn xóa toàn bộ phân vùng mở rộng thì nhấn vào hình đường viền màu xanh ngọc hoặc nhấn vào chữ Extended. • Khi xuất hiện bảng cảnh báo thì nhập chữ OK vào ô trống để đồng ý.
- • Nếu xóa phân vùng chính đang được Active thì sẽ xuất hiện thêm bảng cảnh báo, nhấn Ok để đồng ý. Lưu ý: Sau khi hoàn tất các thao tác chình sửa, xóa,... cuối cùng đều phải nhấn Apply để chương trình thực hiện và khởi động lại máy.
- Cách chia ổ dĩa khi cài Windows XP Sau khi lắp ráp các thiết bị phần cứng xong hoặc khi thay mới ổ dĩa cứng của máy vi tính, công viêc tiếp theo sẽ là định dạng ổ dĩa cứng để cài đặt Hệ đều hành vì ổ dĩa cứng cần phải được định dạng thì mới sử dụng được. Ngoài việc định dạng thì cũng nên phân chia ổ dĩa thành nhiều phân vùng để thuận tiện lưu trữ và quản lý dữ liệu. Bài viết này sẽ hướng dẫn cách phân chia và định dạng ổ dĩa cứng khi cài đặt Wiondows XP. 1. Trước tiên hãy bật máy vi tính lên, đừng quan tâm nhiều đến những gì hiện ra trên màn hình. Cho dĩa Windows XP vào ổ dĩa CD, khởi động (Restart) lại máy bằng cách nhấn nút Reset hoặc tổ hợp phím Ctrl + Alt + Del. 2. Vì đây là ổ dĩa cứng mới nên chương trình cài đặt Windows trên dĩa CD sẽ chạy và tiến hành cài đặt, lúc này bạn không thể sử dụng chuột được cho nên hãy sử dụng bàn phím. Khi hiện ra màn hình Welcome to Setup, hãy nhấn phím Enter. 3. Tại màn hình Windows XP Licensing Agreement, bạn có thể đọc nếu muốn, sau đó nhấn phím F8.
- 4. Màn hình kế tiếp sẽ cho bạn lựa chọn cài đặt Windows XP lên ổ dĩa nào (nếu có nhiều ổ dĩa), do đây là ổ dĩa cứng mới cho nên cần phải được phân chia và định dạng. Chọn Unpartitioned space (mặc nhiên nó đã được chọn sẵn) và nhấn phím C. 5. Màn hình này sẽ cho phép chọn dung lượng cho phân vùng này, hãy nhập giá trị dung lượng (đơn vị tính là MB, 1GB = 1024 MB) Thí du: ổ dĩa cứng có dung lượng là 80GB, muốn chia phân vùng này là 30GB thì có thể nhập giá trị chẵn là 30000 (ba mươi ngàn), sau khi nhập xong nhấn Enter.
- 6. Ổ dĩa thứ nhất đã được tạo, đây sẽ là ổ dĩa C. Chọn Unpartitioned space và nhấn phím C để tiếp tục tạo ổ dĩa thứ 2. 7. Màn hình này sẽ cho phép chọn dung lượng cho phân vùng này, hãy nhập giá trị dung lượng theo cách bên trên. Nếu chỉ muốn chia thành 2 ổ dĩa thì cứ để nguyên hoặc nhập vào giá trị Maximum. Nếu muốn chia thành 3 ổ dĩa hay nhiều hơn thì nhập giá trị dung lương cho phân vùng này, phần còn dư sẽ tiếp tục thực hiện như bước số 6 và 7 cho đến khi nào hết ổ dĩa. Ký tự của các ổ dĩa này có thể là D, E hoặc không theo thứ tự.
- Lưu ý: Nếu muốn xóa một phân vùng nào đó thì chọn nó và nhấn phím D. Xuất ieện màn hình cảnh báo, nhấn phím L để đồng ý xóa.
- 8. Sau khi phân chia xong chọn ổ C (Partition1) và nhấn phím Enter để tiến hành cài đặt Windows XP. 9. Khi xuất hiện bảng lựa chọn kiểu định dạng cho ổ dĩa, hãy chọn kiểu mà bạn muốn, tuy nhiên nên chọn Format the partition using the NTFS file system, nhấn phím Enter để tiếp tục.
- 10. Chương trình sẽ định dạng và tiến hành cài đặt Windows XP. Xem thêm bài hướng dẫn cách cài đặt Windows XP. 11. Sau khi cài đặt xong hãy truy cập vào My Computer hoặc Windows Explorer và nhấp đúp chuột để mở ổ dĩa thứ 2 (D, E,...) Windows sẽ hiện lên thông báo ổ dĩa này cần phải được định dạng, nhấn Yes để đồng ý. • Đặt tên cho ổ dĩa này trong mục Volume Label (nếu không muốn đặt tên thì để trống), nếu muốn định dạng nhanh (đối với các ổ cứng mới) thì đánh dấu vào ô Quick Format. Nhấn nút Start để tiến hành định dạng.
- Xuất hiện bảng thông báo xác nhận việc định dạng, nhấn Ok để đồng ý. • Sau khi định dạng xong sẽ xuất hiện bảng thông báo hoàn tất, nhấn Ok và sau đó Close để thoát khỏi chương trình định dạng. • Lần lượt định dạng các ổ dĩa còn lại theo các bước 11 như trên nếu chia nhiều ổ dĩa. Lưu ý: nếu các ổ dĩa không theo thứ tự thì có thể sắp xếp lại như ý muốn, xem thêm bài Cách thay đổi ký tự của các ổ dĩa trong Windows XP.

CÓ THỂ BẠN MUỐN DOWNLOAD
-

Cách chia ổ dĩa khi cài Windows XP
 8 p |
8 p |  1303
|
1303
|  428
428
-

Cách chia lại ổ cứng bằng Partition Magic Pro 8.05
 3 p |
3 p |  1154
|
1154
|  116
116
-

Tăng tốc mạng không dây bằng cách thay đổi kênh Wi-Fi
 8 p |
8 p |  367
|
367
|  93
93
-

Chương trình NERO
 17 p |
17 p |  227
|
227
|  90
90
-

cách chia lại ổ cứng bằng đĩa boot CD
 5 p |
5 p |  806
|
806
|  78
78
-

Tạo ổ đĩa CD ảo với công cụ miễn phí của Microsoft
 1 p |
1 p |  340
|
340
|  70
70
-
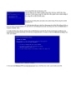
Cách chia ổ đĩa khi cài Windows
 8 p |
8 p |  271
|
271
|  59
59
-

Giáo trình quản trị và bảo mật Joomla- P18
 10 p |
10 p |  124
|
124
|  23
23
-

Partition Magic v8 “Bửu bối” của những người thích...”vọc”
 4 p |
4 p |  102
|
102
|  15
15
-

HƯỚNG DẪN LÀM MENU BOOT TÍCH HỢP GHOST, GHOST TỰ ĐỘNG
 21 p |
21 p |  245
|
245
|  15
15
-

2 cách đơn giản để giảm dung lượng tập tin PDF
 3 p |
3 p |  102
|
102
|  8
8
-

5 ứng dụng miễn phí hoàn hảo để thay thế Instagram
 6 p |
6 p |  86
|
86
|  8
8
-

Advanced PDF Utilities Free: Xử lý toàn diện các tập tin PDF
 3 p |
3 p |  67
|
67
|  7
7
-

.4 cách sử dụng Dropbox hiệu quả nhất cho Android
 9 p |
9 p |  139
|
139
|  7
7
-

Dropdo – Chia sẻ trực tuyến và xem bất cứ định dạng nào
 4 p |
4 p |  71
|
71
|  5
5
Chịu trách nhiệm nội dung:
Nguyễn Công Hà - Giám đốc Công ty TNHH TÀI LIỆU TRỰC TUYẾN VI NA
LIÊN HỆ
Địa chỉ: P402, 54A Nơ Trang Long, Phường 14, Q.Bình Thạnh, TP.HCM
Hotline: 093 303 0098
Email: support@tailieu.vn








