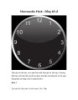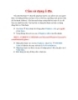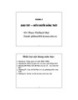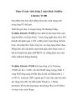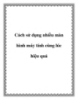Cách sử dụng đồng thời 2 màn hình trên Windows Vista
112
lượt xem 7
download
lượt xem 7
download
 Download
Vui lòng tải xuống để xem tài liệu đầy đủ
Download
Vui lòng tải xuống để xem tài liệu đầy đủ
Sử dụng đồng thời 2 màn hình trên Windows Vista Trong những bộ phim về công nghệ, những “cao thủ hacker” sử dụng những bộ máy tính với 2, 3 hoặc rất nhiều màn hình. Quả thực, với nhiều màn hình trên 1 chiếc máy tính cá nhân sẽ thực sự hữu ích cho những người dùng máy tính cao cấp hoặc chuyên nghiệp. Tuy nhiên, nếu bạn muốn trải nghiệm cảm giác sử dụng máy tính với nhiều hơn 1 màn hình thì bài viết dưới đây sẽ giúp bạn. Dĩ nhiên, việc sắm riêng 1 màn hình máy tính để...
Chủ đề:
Bình luận(0) Đăng nhập để gửi bình luận!

CÓ THỂ BẠN MUỐN DOWNLOAD