
Cách sử dụng File Browser Photoshop part 2
lượt xem 6
download
 Download
Vui lòng tải xuống để xem tài liệu đầy đủ
Download
Vui lòng tải xuống để xem tài liệu đầy đủ
Thông tin thêm về Batch Rename Lệnh Batch Rename hoạt động khác biệt dựa trên cái gì được chọn hoặc không được chọn khi bạn chọn lệnh: Nếu không có thumbnail nào được chọn, thì tên mà bạn chọn trong hộp thoại Batch Rename sẽ áp dụng cho tất cả những file trong thư mục được chọn.
Bình luận(0) Đăng nhập để gửi bình luận!
Nội dung Text: Cách sử dụng File Browser Photoshop part 2
- Chương 2: Cách sử dụng File Browser Photoshop CS Thông tin thêm về Batch Rename Lệnh Batch Rename hoạt động khác biệt dựa trên cái gì được chọn hoặc không được chọn khi bạn chọn lệnh: • Nếu không có thumbnail nào được chọn, thì tên mà bạn chọn trong hộp thoại Batch Rename sẽ áp dụng cho tất cả những file trong thư mục được chọn • Nếu một vài chứ không phải toàn bộ thumbnail được chọn, lệnh đó sẽ chỉ đặt lại tên cho duy nhất file được chọn • Nếu chỉ một file được chọn, lệnh Batch Rename sẽ không hiển thị (những ô văn bản và trong Palette menu sẽ mờ đi) Bạn có thể đặt lại tên cho một file trong File Browser một cách rất thuận lợi là bằng cách nhấn vào tên file trong ô Thumbnail và gõ tên khác đề lên tên cũ. Thêm thông tin để dễ nhận biết hơn File Browser có rất nhiều công cụ giúp bạn tìm đến tấm hình bạn cần. Điều này rất cần thiết khi bạn có www.vietphotoshop.com - Dịch bởi Bá tước Monte Cristo 12
- Chương 2: Cách sử dụng File Browser Photoshop CS rất nhiều hình mà không muốn mất thời gian tìm từng hình một trong cả trăm ngàn hình của mình. Bạn đã học được 2 tính năng của File Browser là hiển thị kích thước khác nhau của hình biểu tượng thu nhỏ và xem trước hình, và dùng cờ để đánh dấu cho những hình bạn muốn xem. Trong phần này, bạn sẽ làm học thêm 3 cách nữa để thêm thông tin cho tấm hình, do đó bạn có thể tìm nó nhanh hơn: Xếp hạng, metadata và từ khoá. Xếp hạng và phân loại hình ảnh trong File Browser File Browser có chức nắng xếp hạng mà bạn có thể dùng để nhóm và phân loại hình biểu tượng thu nhỏ. Cách này cho bạn một lựa chọn nữa để phân loại hình ảnh trong cửa sổ Thumbnail. Bạn có thể tự nghĩ ra mã số để xếp hạng bằng số hoặc chữ hoặc kết hợp cả hai. Trong bài tập này, bạn sẽ đặt chữ "A" cho hình đẹp nhất và được dùng nhiều nhất, chữ "C" cho hình "bét nhất" và ít được dùng nhất, với B là hình có chất lượng trung bình. Những giá trị này là do bạn tự nghĩ ra, cho nên không có giá trị nào là đúng hoặc sai, và có lẽ sự lựa chọn của bạn cũng chẳng ảnh hưởng gì đến hoà bình thế giới cho nên bạn cứ tự nhiên. 1. Trong File Browser chọn View > Large Thumbnails (nếu chưa được chọn), và chọn tiếp View > Rank. một dòng chữ xuất hiện dưới mỗi tên file với một dấu nối chỉ ra rằng file đó chưa được xếp hạng. 2. Sử dụng hình biểu tượng thu nhỏ của một trong những hình đẹp nhất trong thư mục này (ví dụ là bình màu vàng cam), nhấn vào dấu nối Rank để kích hoạt nó và gõ chữ A. . www.vietphotoshop.com - Dịch bởi Bá tước Monte Cristo 13
- Chương 2: Cách sử dụng File Browser Photoshop CS 3. Chọn một vài hình, bao gồm một hoặc hai tấm hình có chất lượng tốt hơn trong hạng mục (Glass, Flowers và Skies). Chú ý: Sử dụng phím Ctrl-Click để chọn những hình không nằm kề nhau. 4. Trong thah menu File Browser, chọn Edit > Rank và gõ chữ A fào hộp thoại Rank File, nếu chưa được điền và nhấn OK. Chữ A sẽ xuất hiện trong hình biểu tượng thu nhỏ của tất cả những hình được chọn. Chú ý: Bạn cũng có thể mở hộp thoại Rank Files bằng cách nhấp chuột phải vào một trong những hình được chọn và chọn Rank từ menu chữ. 5. Chọn Sort > Rank để tái sắp xếp hình biểu tượng thu nhỏ do đó những hình đẹp nhất được đưa lên trên cùng. 6. Tiếp tục gán giá trị để xếp hạng cho những hình còn lại trong thư mục, bằng cách xếp hạng từng hình một (bước 2) hoặc nhiều hình cùng một lúc (bước 3 và 4) cho đến khi tất cả các hình đều được xếp hạng từ A, B và C. 7. Chọn Sort > Rank lần nữa để sắp xếp hình theo thứ tự Alphabe của "bảng xếp hạng". Chú ý: Chất lượng không phải là điều duy nhất mà bẳng xếp hạng muốn biểu thị. Trong lúc bạn làm việc, bạn có thể sử dụng bảng xếp hạng để biểu thị bất cứ thứ gì theo chủ đề về khách hàng, tên dự án, thời gian. Tuy nhiên điều mà bạn nên nhớ là sử dụng bảng xếp hạng để phân loại hình một cách nhanh chóng trong File Browser. www.vietphotoshop.com - Dịch bởi Bá tước Monte Cristo 14
- Chương 2: Cách sử dụng File Browser Photoshop CS Chủ đề nâng cao: Đôi điều về Camera Raw Plug-in Định dạng hình ảnh Camera Raw giống như hình kỹ thuật số âm bản được tạo ra bởi những máy ảnh kỹ thuật sô. Định dạng Camera Raw bao gồm tất cả thông tin mà nó có được về hình ảnh. Thông tin hình ảnh được chụp trực tiếp từ Camera Charged Coupled Device (CCD) hoặc Complementary Metal- Oxide Semiconductor (CMOS) mà không được áp dụng bộ lọc cũng như những hiệu chỉnh bởi máy ảnh. Thợ chụp hình có thể dùng nó để biết dữ liệu hình ảnh hơn là để máy ảnh tự động hiệu chỉnh và thay đổi. Khác với định dạng chuẩn JPEG, là dạng hình hiển thị tất cả dữ liệu mà nó xử lý và nén vào một tấm hình, Camera Raw nén không phá đí bất kỳ thông tin nào của tấm hình để tạo ra tài liêu - nó sử dụng phương thức nén không mất chi tiết - nhưng hình ảnh của Camera Raw có lợi thế là nhỏ hơn những dạng hình không được nén có phần mở rộng là TIFF. Mặc dù những máy ảnh khác nhau sử dụng định dạng duy nhất của mình để lưu lại dữ liệu hình, tính năng Photoshop Camera Raw có thể mở rất nhiều định dạng Camera Raw khác nhau. Công việc của bạn sẽ được cải thiện bởi vì hình ảnh Camera Raw của bạn được mở trực tiếp trong Photoshop, và bạn có thể chỉnh sửa chúng ngay lập tức. Những hiểu chỉnh có trong Photoshop Camera Raw Plugin cung cấp tính linh động để tạo ra những hình ảnh đẹp nhất có thể từ những tài liệu từ Camera raw. Xem và chỉnh sửa Metadata Bạn có thể xem thông tin về file hình nhanh chóng bằng hai cách: Sử dụng lựa chọn Details từ cửa sổ Thumbnail của File Browser hoặc sử dụng Metadate Palette. Nhưng hai cách nhìn có những khác biệt giữa chúng, bạn sẽ so sánh thông tin được hiển thị ở cả hai cách trên trong phần sau: Thông tin trong Metadata Palette được gom lại dưới đề mục do đó bạn có thể mở rộng và thu nhỏ bằng cách nhấn vào mũi tên của đề mục. Tất cả có 3 đề mục là File Properties, IPTC và Camera Data (exif). Trong File Browser, bạn chỉ có thể thay đổi trực tiếp một vài thông số về IPTC metadata. 1. Trong File Browser, chọn View > Detail, và sau đó chọn hình biểu tượng thu nhỏ của một trong những tấm hình bình thuỷ tinh đã được xếp hạng A. Khi bạn phải làm việc với số lượng lớn metadata, nhấp đúp vào các thể của Foldes và Preview Palette www.vietphotoshop.com - Dịch bởi Bá tước Monte Cristo 15
- Chương 2: Cách sử dụng File Browser Photoshop CS để đóng chúng lại. Bằng cách này giúp bạn không phải kéo lên kéo xuống để xem và chỉnh sửa thông tin. (Folder Palette đã được đóng lại trong trường hợp này). 2. Nếu cần, nhấp chuột vào thẻ Metadata để mang nó ra phía trước trong phần phía dưới bên trái của File Browser. Nếu một trong những đề mục bị đóng lại, nhấp vào hình mũi tên để mở rộng chúng do vậy bạn có thể so sánh số lượng thông tin ở đây với thông tin được liệt kê trong lựa chọn Details của các hình biểu tượng thu nhỏ. 3. Nếu cần, kéo Metadata Palette xuống đến đề mục IPTC để bạn có thể nhìn thấy những thông tin liệt kê dưới nó. Biểu tượng cây bút chì ở bên trái của thông tin hiển thị cho bạn biết bạn có thể chỉnh sửa được thông tin đó. 4. Nhấp chuột vào ô trống bên cạnh mục Description và gõ một vài từ miêu tả về tấm hình như là Red Pitcher. www.vietphotoshop.com - Dịch bởi Bá tước Monte Cristo 16
- Chương 2: Cách sử dụng File Browser Photoshop CS 5. Ở dưới cuối cùng của Metadate Palette, nhấp chuột vào nút Apply Button để thêm thông tin mà bạn vừa gõ vào. Chú ý: Một trong những metadata quan trọng là bản quyền, và là mục có thể chỉnh sửa được nằm dưới đề mục IPTC. Mặc dù bạn có thể gõ chữ hoặc thay đổi những gì xuất hiện ở ô này cho những file của cuốn sách Classroom in a Book, nhưng bạn nên nhớ là những tấm hình này vẫn thuộc bản quyền sở hữu của Adobe System, Inc. Tạo và áp dụng từ khoá Từ khoá có thể giúp bạn tìm hình ảnh có tổ chức hơn. Nếu bạn có một bộ sưu tập với rất nhiều hỉnh ảnh thì việc bỏ ra vài giây để thêm từ khoá cho một tấm hình sẽ có thể tiết kiệm cho bản hàng giờ sau này nếu bạn muốn mở một tấm hình cụ thể. Keyword Palette sắp xếp từ khoá của bạn theo hạng mục mà bạn có thể mở ra hoặc đóng lại như bạn làm với Metadata Palette. Keyword Palette chuẩn hoá từ khoá của bạn do đó bạn có thể áp dụng những thuật ngữ của bạn cho một loại hình ảnh cụ thể. Điều náy giúp bạn giảm thiểu nguy cơ bị lỗi khi in ấn hoặc không đồng nhất và có thể biến giấc mơ của bạn thành cơn ác mộng. www.vietphotoshop.com - Dịch bởi Bá tước Monte Cristo 17
- Chương 2: Cách sử dụng File Browser Photoshop CS Chú ý: Bạn cũng có thể thấy thông tin về Keyword trong Metadata, dưới đề mục IPTC. Tuy nhiên, nó không thể chỉnh sửa trực tiếp được trong File Browser. 1. Chọn thẻ Keyword để mang Palette của nó ra phía trước sau Metadata Palette. 2. Nhấp chuột vào mũi tên phía trên bên phải để mở menu Keyword Palette và chọn New Keyword Set. Hoặc đơn giản hơn bạn chỉ cần nhấp vào nút New Keyword Set ở dưới cùng của Palette. 3. Gõ chữ Glass Project trong ô trống để đặt tên cho tập hợp từ khoá và nhấn Enter. Cứ để từ khoá Glass Project được chọn, hoặc chọn lại nó nếu cần. 4. Nhấp vào nút New Keyword để tạo một từ khoá mới bên dưới mục Glass Project và gõ chữ Red, nhấn Enter. Sau đó chọn mục Glass Project lần nữa và lập lại quá trình này cho đến khi bạn tạo ra được năm từ khoá mới, và đặt nó với tên tương ứng là Green, Blue, Orange, Purple và Yellow. www.vietphotoshop.com - Dịch bởi Bá tước Monte Cristo 18
- Chương 2: Cách sử dụng File Browser Photoshop CS 5. Chọn hình biểu tượng thu nhỏ của bình hoa màu xanh và đỏ. 6. Trogn Keyword Palette, nhấp vào ô vuông của cả hai từ khoá Red và Green để áp dụng chúng cho Metadata của tấm hình. Hoặc nhấp đúp vào từng từ khoá một. www.vietphotoshop.com - Dịch bởi Bá tước Monte Cristo 19
- Chương 2: Cách sử dụng File Browser Photoshop CS Một dấu kiểm xuất hiện bên cạnh từ khoá được áp dụng. Dấu nối đậm bên cạnh mục Glass Project có nghĩa là chỉ một vài chứ không phải toàn bộ từ khoá trong tập hợp đó được áp dụng cho hình được chọn. 7. Tiếp theo bạn chọn từng hình một trong những hình bình thuỷ tinh và áp dụng những từ khoá thích hợp với màu sắc của nó. Hoặc bạn có thể chọn nhiều hình, ví dụ tất cả các tấm hình của bình thuỷ tinh màu xanh và đồng thời áp dụng từ khoá Blue cho từng hình một. Bạn có thể áp dụng tất cả từ khoá trong mục cho những hình được chọn bằng cách nhấp đúp vào tên của mục đó. Photoshop sẽ hiển thịn một dấu kiểm trong hộp của hạng mục và tất cả những từ khoá trong nó. Bằng cách sắp xếp nhừng từ khoá thật gọn gàng, bạn có thể tiết kiệm rất nhiều thời gian khi phải làm việc với nhiều hình giống nhau. Tuy nhiên, bạn không phải làm thế trong trường hợp này bởi vì không phải tất cả các từ khoá đều phù hợp với từng tấm hình một. Chỉnh sử từ khoá và hạng mục của nó Photoshop sẽ tự động hiển thị phần từ khoá với một vài thông tin điển hình. Bạn có xoá hoặc đặt lại tên cho các từ khoá này. Đặt lại tên cho từ khoá thì khá đơn giản, nhưng tôi có một mẹo nhỏ cho bạn. Bởi vì nhấp đúp vào từ khoá sẽ áp dụng từ khoá đó cho hình được chọn, do vậy bạn không thể chỉnh sửa từ khoá bằng cách này được. Do vậy bạn phải dùng Keyword Palette hoặc menu chữ để kích hoạt từ khoá hoặc hạng mục từ khoá. 1. Trong Keyword Palette dưới hạng mục People, chọn từ khoá "Julius" (một trong những từ khoá ví dụ có sẵn trong các hình ở dạng mặc định). 2. Nhấp vào nút Palette Menu để mở menu Keyword Palette ra, sau đó chọn Rename. Hoặc nhấp chuột phải để mở menu chữ và chọn Rename. Nhấn OK để đóng bảng thông báo lại. www.vietphotoshop.com - Dịch bởi Bá tước Monte Cristo 20
- Chương 2: Cách sử dụng File Browser Photoshop CS Bạn đã kích hoạt xong từ khoá trong Keyword Palette. 3. Gõ chữ Mark Antony (hoặc tên bạn) và nhấn Enter. Bạn có thể sử dụng cách tương tự để đặt lại tên cho hạng mục từ khoá (Keyword categories) Xoá từ khoá Danh sách trong Keyword Palette là dạng ứng dụng mở rộng, cho nên cùng một lựa chọn từ khoá có thể có sẵn cho thư mục mà bạn đang tìm. Có nhiều từ khoá được lập định trước có thể bạn không dùng tới do vậy bạn có thể đặt lại tên hoặc xoá chung đi. Bởi vì chúng ta không có bình thuỷ binh màu cam, do vậy bạn có thể xoá nó. Bạn không phải lo lắng về việc không may xoá một từ khoá mà từ đó đang được áp dụng cho một vài tấm hình khác. Trong trường hợp này, từ khoá sẽ được xoá ở phần đề mục (heading) nhưng được hiển thị dưới một đề mục mới có tên là Other Keywords. Bạn sẽ thực hành nó trong phần này 1. Trong Keyword Palette, chọn từ khoá "Orange" và sau đó nhấn vào nút Delete Keyword ở dưới cùng của Palette. Nhấn OK để đóng bảng thông báo lại. 2. Lập lại bước 1 nhưng lần này xoá từ khoá Red. www.vietphotoshop.com - Dịch bởi Bá tước Monte Cristo 21
- Chương 2: Cách sử dụng File Browser Photoshop CS 3. Chọn một trong những hình biểu tượng thu nhỏ có bình hoa màu đỏ. (bạn gán từ khoá Red cho hình này ở phần trên) 4. Trong Keyword Palette, tìm hạng mục Other Keyword và chọn từ khoá Red. Kéo từ khoá đó quay lại hạng mục Glassh Project để nhóm nó với những từ khoá về mằu sắc khác. Chú ý: Bạn cũng có thể sử dụng biểu tượng thùng rác ở thanh menu FG để xoá toàn bộ một hạng mục từ khoá và tất cả từ khoá trong một tập hợp. Bất cứ từ khoá nào trong mục đó nếu đang được sử dụng sẽ xuất hiện dưới mục Other Keywords, nhưng sẽ không xuất hiện ở hạng mục của nó. Tìm kiếm với File Browser Bạn đã mất một chút thời gian để thêm thông tin cần thiết cho những tấm hình trong thư mục Lesson02, bây giờ bạn đã sẵn sàng để thấy rằng nó sẽ dễ dàng như thế nào khi cần tìm một tấm hình. 1. Trong thanh menu File Browser, chọn File > Search và nhấp vào nút Search . 2. Trong hộp thoại Search, kiểm tra xem thư mục Digital_Camera có ở trong ô Look không. Nếu không bạn Browser đến thư mục đó. 3. Dưới ô Criteria, điền những thông tin sau vào ba ô trống: www.vietphotoshop.com - Dịch bởi Bá tước Monte Cristo 22

CÓ THỂ BẠN MUỐN DOWNLOAD
-
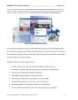
Chương 2: Cách sử dụng File Browser Photoshop CS
 42 p |
42 p |  420
|
420
|  274
274
-

Giáo trình Adobe Photoshop - Chương 2
 41 p |
41 p |  248
|
248
|  144
144
-

Photoshop CS5 - Chương 2: Cách sử dụng File Browser
 42 p |
42 p |  500
|
500
|  130
130
-

Cách sử dụng File Browser
 42 p |
42 p |  517
|
517
|  99
99
-

Photoshop P2
 42 p |
42 p |  180
|
180
|  94
94
-

Định dạng bằng CSS
 31 p |
31 p |  215
|
215
|  78
78
-

Kiến thức bảo vệ máy tính an toàn và hiệu quả
 3 p |
3 p |  247
|
247
|  77
77
-

Giáo trình Photoshop - Chương 2
 42 p |
42 p |  156
|
156
|  68
68
-

Cách sử dụng File Browser Photoshop CS
 42 p |
42 p |  297
|
297
|  66
66
-

Chương 2: Cách sử dụng File Browser Photoshop CS Nội dung của trang này thuộc bản
 42 p |
42 p |  185
|
185
|  52
52
-

Photoshop CS - Chương 2 - Cách sử dụng File Browser
 42 p |
42 p |  186
|
186
|  21
21
-
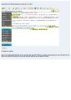
Hướng dẫn làm website nhạc part 5
 8 p |
8 p |  132
|
132
|  19
19
-

Chương 2: Cách sử dụng File Browser
 42 p |
42 p |  218
|
218
|  17
17
-

Cách sử dụng File Browser Photoshop part 1
 11 p |
11 p |  105
|
105
|  9
9
-

Cách sử dụng File Browser Photoshop part 4
 9 p |
9 p |  102
|
102
|  6
6
-

Nguy cơ nhiễm virus từ trình duyệt và cách phòng chống
 9 p |
9 p |  96
|
96
|  6
6
-

Cách sử dụng File Browser Photoshop part 3
 11 p |
11 p |  86
|
86
|  4
4
Chịu trách nhiệm nội dung:
Nguyễn Công Hà - Giám đốc Công ty TNHH TÀI LIỆU TRỰC TUYẾN VI NA
LIÊN HỆ
Địa chỉ: P402, 54A Nơ Trang Long, Phường 14, Q.Bình Thạnh, TP.HCM
Hotline: 093 303 0098
Email: support@tailieu.vn








