
Cách sử dụng File Browser Photoshop part 3
lượt xem 4
download
 Download
Vui lòng tải xuống để xem tài liệu đầy đủ
Download
Vui lòng tải xuống để xem tài liệu đầy đủ
Trong ô thứ nhất chọn File Name, nếu nó chưa được chọn. Trong ô thứ 2 chọn Contains từ menu thả xuống. Trong ô thứ 3 gõ chữ Glass. 4. Nhấp vào nút dấu cộng để mở thêm một ô trống nữa. 5. Điền những thông tin sau vào hàng thứ 2: Keywords, Contains và gõ chữ Red. 6. Nhấn vào nút dấu cộng để mở hàng thứ 3 và chọn Rank, Is và gõ chữ A.
Bình luận(0) Đăng nhập để gửi bình luận!
Nội dung Text: Cách sử dụng File Browser Photoshop part 3
- Chương 2: Cách sử dụng File Browser Photoshop CS • Trong ô thứ nhất chọn File Name, nếu nó chưa được chọn. • Trong ô thứ 2 chọn Contains từ menu thả xuống. • Trong ô thứ 3 gõ chữ Glass. 4. Nhấp vào nút dấu cộng để mở thêm một ô trống nữa. 5. Điền những thông tin sau vào hàng thứ 2: Keywords, Contains và gõ chữ Red. 6. Nhấn vào nút dấu cộng để mở hàng thứ 3 và chọn Rank, Is và gõ chữ A. www.vietphotoshop.com - Dịch bởi Bá tước Monte Cristo 23
- Chương 2: Cách sử dụng File Browser Photoshop CS 7. Nhấp Search. Bất cứ hình nào phù hợp với ba yêu cầu trên là "A" cho chất lượng của hình bình thuỷ tinh màu đỏ, nếu bạn làm đúng theo hướng dẫn ở phần trên - sẽ xuất hiện trong ô Thumbnails. Mở rộng Folder Palette (nhấp đúp vào thẻ của nó) nếu nó bị thu nhỏ, và chú ý rằng vị trí bạn đang xem có tên là Search Results. Để quay lại cửa sổ xem tất cả các hình, tìm và chọn thư mục Digital_Camera trong Folder Palette. Sử dụng tính năng tự động cho kết quả đầu ra File Browser Automate Menu bao bao gồm rất nhiều tính năng tự động mà nó cũng được hiển thị trong menu File >Automat của thanh menu môi trường làm việc của Photoshop. Bạn sẽ thử với 4 cách này trước khi bạn kết thúc bài học về File Browser. Điều thuận lợi của những lệnh tự động trong File Browser là bạn có thể sử dụng chúng mà không cần phải mở hình đó ra trong Photoshop. Bạn có thể áp dụng những lệnh này cho tất cả các hình trong một thư mục cụ thể nào đó hoặc cho một hình đơn lẻ trong một thư mục mà bạn tự chọn. Tạo một PDF Presentation từ File Browser Bạn có thể tạo ra một Adobe Acrobat PDF Slide Show hoặc một tài liệu PDF từ một thư mục tài liệ Photoshop chỉ bằng cách áp dụng lệnh PDF Presentation và thiết lập tuỳ chọn theo ý bạn. Bạn có thể chọn bất cứ hình nào nằm trong thư mục để hiển thị hoặc chọn cả thư mục để hiển thị tất cả các hình trong nó. www.vietphotoshop.com - Dịch bởi Bá tước Monte Cristo 24
- Chương 2: Cách sử dụng File Browser Photoshop CS Thứ tự mà hình ảnh của bạn sẽ xuất hiện trong tài liệu PDF sẽ theo thứ tự của các hình mà bạn sắp xếp trong File Browser, do vậy cách làm sẽ rất đơn giản. 1. Trong Folder Palette, tìm và chọn thư mục Lessons/Lesson02/Presentation. 2. Chọn View > Large Thumbnail trong thanh menu File Browser và kéo hình biểu tượng thu nhỏ trong cửa sổ Thumbnail để sắp xếp chúng theo thứ tự sau: • 02c3_Start.jpg • 02c1_Start.jpg • 02c4_Start.jpg • 02c2_Start.jpg • 02c5_Start.jpg www.vietphotoshop.com - Dịch bởi Bá tước Monte Cristo 25
- Chương 2: Cách sử dụng File Browser Photoshop CS 3. Ở thanh menu File Browser, chọn Edit > Deselect All và chọn Automate >PDF Presentation. Hộp thoại PDF Presentation mở ra. Bạn sẽ thấy 5 hình trong thư mục Presentation đã xuất hiện ở vùng Source Files. 4. Trong thộp thoại, thiết lập thông số sau: • Dưới Output Option, chọn cả hai Presentation và View PDF After Saving. • Dưới Presentation Option, sử dụng Transition từ menu thả xuống để chọn Wipe Right. • Chọn Save. www.vietphotoshop.com - Dịch bởi Bá tước Monte Cristo 26
- Chương 2: Cách sử dụng File Browser Photoshop CS 5, Trong hộp thoại Save, gõ chữ Ferris_Wheel để đặt tên cho Presentation và chọn thư mục chứa nó là Lesson2. (Đừng chọn thư mục Presentation). Chọn Save. 6. Trong hộp thoại PDF Option, chọn OK để chấp nhận thiết lập mặc định. www.vietphotoshop.com - Dịch bởi Bá tước Monte Cristo 27
- Chương 2: Cách sử dụng File Browser Photoshop CS Nếu bạn có phần mềm Adobe Acrobat hoặc Acrobat Reader, phần mềm sẽ tự khởi động và hiển thị Slide Show của PDF Presentation bạn vừa tạo. 7. Khi bạn xem xong Slide Show, nhấn Esc để quay lại giao diện của Acrobat. Bạn có thể thoát khỏi chương trình Acrobat và quay lại Photoshop. Tạo một trang web thư viện hình ảnh Lệnh Web Photo Gallery sẽ tạo ra một trang web hoàn chỉnh cho bạn với hình biểu tượng thu nhỏ, hình ảnh, chữ và cả một vùng để người đọc có thể nhận xét và gửi email đến cho bạn. Bạn có thể chọn một vài giao diện được thiết kế trước và chỉnh sửa một chút để hợp với bạn hơn. Trong bài học này, bạn sẽ sử dụng lại những hình ảnh mà bạn đã dùng để tạo PDF Presentation. 1. Trong Folder Palette của File Browser, mở thư mục Lessons/Lesson02/Presentation nếu cần, và chỉ để 5 hình đu quay trong thư mục đó nhưng không chọn hình nào cả. Chú ý: Nếu bạn lưu file Ferris_Wheel.pdf trong thư mục Presentation thay vì lưu nó vào thư mục Lesson02, chọn biểu tượng PDF trong cửa sổ Thumbnail và kéo nó vào thư mục Lesson02 trong Folder Palette. www.vietphotoshop.com - Dịch bởi Bá tước Monte Cristo 28
- Chương 2: Cách sử dụng File Browser Photoshop CS 2. Chọn Automate > Web Photo Gallery trong thanh menu của File Browser. 3. Ở phần trên của hộp thoại Web Photo Gallery, thiết lập thông số sau: • Sử dụng menu thả xuống Styles để chọn Centered Frame 1 - Feedback. • Gõ địa chỉ email mà bạn muốn lời nhận xét được gửi tới từ khách đến xem hình trên trang của bạn. 4. Dưới Source Images, thiết lập thông sôốsau, nếu nó chưa được chọn: • Ở lựa chọn Use, chọn Folder. • Nhấp vào nút Browse và chọn thư mục Presentation. • Tạo một thư mục mới cho thư viện của bạn: nhấp nút Destination và tìm đến thư mục Lesson02, sau đó nhấp vào nút Make New Folder. Gõ chữ Wheel Web Site để đặt tên cho thư mục đó. Kiểm tra lại xem Wheel Web Site có ở dưới lựa chọn Folder chưa trước khi bạn nhấn OK để đóng hộp thoại chọn thư mục lại (chưa đóng hộp thoại Web Photo Gallery vội). www.vietphotoshop.com - Dịch bởi Bá tước Monte Cristo 29
- Chương 2: Cách sử dụng File Browser Photoshop CS 5. Dưới Option, sử dụng menu thả xuống để chọn từng hạng mục sau (General, Banner, Large Images, Thumbnails, và Custom Colors) và sau đó chọn những lựa chọn cho từng cái như sau: • General: chọn .html ở menu Extension, và bỏ đánh dấu cả 3 hộp kiểm. • Banner: gõ chữ Ferris Wheel Photos cho Site Name, Adobe Systemss cho Photographer và ngày hôm nay (nếu cần) hoặc một ngày nào đó. Bạn có thể bỏ trông ô Contact Info hoặc gõ số phone và địa chỉ nhà. • Large Images: Đánh dấu hộp kiểm Resize Images (nếu cần), chọn Large từ menu thả xuống, và để những lựa chọn khác như mặc định. • Thumbnails: Chọn Custom từ menu thả xuống, và gõ 70 Pixel, những lựa chọn khác giữ nguyên mặc định. Bởi vì bạn sẽ dùng giá trị mặc định cho Custom Color và Security, bạn không cần phải chọn những lựa chọn này. www.vietphotoshop.com - Dịch bởi Bá tước Monte Cristo 30
- Chương 2: Cách sử dụng File Browser Photoshop CS 6. Nhấn OK Sau một lúc chờ đợi, Photoshop tự động mở hình và tạo trang web hình ảnh cho bạn, sau đó trang web sẽ được mở ra với trình duyệt web mặc định của bạn. www.vietphotoshop.com - Dịch bởi Bá tước Monte Cristo 31
- Chương 2: Cách sử dụng File Browser Photoshop CS Xem thư viện hình ảnh của bạn Phần này sẽ làm hoàn toàn trên trình duyệt web, như là Microsoft Internet Explorer, Safari hoặc Netscape Communicator. 1. Nếu trang web bạn vừa tạo không được mở ra trong trình duyệt, tìm đến thư mục Lessons/Lesson02/Wheel Web Site và nhấp đúp vào file index.html để mở nó ra. 2. Nếu cần, chọn hình biểu tượng thu nhỏ 02c1_Start.jpg thumbnail, để tấm hình toàn cảnh chiếc đu quay xuất hiện bên phía phải của trang (nó phải xuất hiện khi bạn mở trang đó ra). www.vietphotoshop.com - Dịch bởi Bá tước Monte Cristo 32
- Chương 2: Cách sử dụng File Browser Photoshop CS 3. Nhấp vào thể Image Info ở dưới cuối cùng bên phải của trang web để hiển thịn thông tin về tấm hình đang được chọn. www.vietphotoshop.com - Dịch bởi Bá tước Monte Cristo 33

CÓ THỂ BẠN MUỐN DOWNLOAD
-
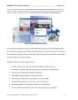
Chương 2: Cách sử dụng File Browser Photoshop CS
 42 p |
42 p |  420
|
420
|  274
274
-

Giáo trình Adobe Photoshop - Chương 2
 41 p |
41 p |  248
|
248
|  144
144
-

Photoshop CS5 - Chương 2: Cách sử dụng File Browser
 42 p |
42 p |  500
|
500
|  130
130
-

Cách sử dụng File Browser
 42 p |
42 p |  517
|
517
|  99
99
-

Photoshop P2
 42 p |
42 p |  180
|
180
|  94
94
-

Định dạng bằng CSS
 31 p |
31 p |  215
|
215
|  78
78
-

Kiến thức bảo vệ máy tính an toàn và hiệu quả
 3 p |
3 p |  247
|
247
|  77
77
-

Giáo trình Photoshop - Chương 2
 42 p |
42 p |  156
|
156
|  68
68
-

Cách sử dụng File Browser Photoshop CS
 42 p |
42 p |  297
|
297
|  66
66
-

Chương 2: Cách sử dụng File Browser Photoshop CS Nội dung của trang này thuộc bản
 42 p |
42 p |  185
|
185
|  52
52
-

Photoshop CS - Chương 2 - Cách sử dụng File Browser
 42 p |
42 p |  186
|
186
|  21
21
-
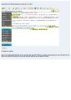
Hướng dẫn làm website nhạc part 5
 8 p |
8 p |  132
|
132
|  19
19
-

Chương 2: Cách sử dụng File Browser
 42 p |
42 p |  218
|
218
|  17
17
-

Cách sử dụng File Browser Photoshop part 1
 11 p |
11 p |  105
|
105
|  9
9
-

Cách sử dụng File Browser Photoshop part 4
 9 p |
9 p |  102
|
102
|  6
6
-

Cách sử dụng File Browser Photoshop part 2
 11 p |
11 p |  78
|
78
|  6
6
-

Nguy cơ nhiễm virus từ trình duyệt và cách phòng chống
 9 p |
9 p |  96
|
96
|  6
6
Chịu trách nhiệm nội dung:
Nguyễn Công Hà - Giám đốc Công ty TNHH TÀI LIỆU TRỰC TUYẾN VI NA
LIÊN HỆ
Địa chỉ: P402, 54A Nơ Trang Long, Phường 14, Q.Bình Thạnh, TP.HCM
Hotline: 093 303 0098
Email: support@tailieu.vn








