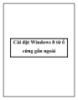Cách tạo bộ cài Windows 8 trên flash USB
92
lượt xem 8
download
lượt xem 8
download
 Download
Vui lòng tải xuống để xem tài liệu đầy đủ
Download
Vui lòng tải xuống để xem tài liệu đầy đủ
1. Chuẩn bị - Đĩa DVD hoặc tập tin ISO chứa bộ cài Windows 8. - Một chiếc fl ash USB có dung lượng 4 GB. - Một máy tính đang chạy Windows Vista hoặc Windows 7. - Nếu đang sử dụng Windows XP, bạn có thể sử dụng công cụ Rufus được trình bày trong phần 3, vì Command Prompt của Windows XP không có lệnh Diskpart. 2. Tạo bộ cài Windows 8 bằng lệnh Diskpart - Bước 1: Gắn fl ash USB vào máy tính đang cài đặt Windows Vista/7. Tiến hành sao lưu các dữ liệu quan...
Chủ đề:
Bình luận(0) Đăng nhập để gửi bình luận!

CÓ THỂ BẠN MUỐN DOWNLOAD