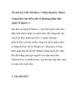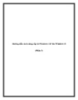Cách cài đặt Windows 8 từ ổ cứng
197
lượt xem 6
download
lượt xem 6
download
 Download
Vui lòng tải xuống để xem tài liệu đầy đủ
Download
Vui lòng tải xuống để xem tài liệu đầy đủ
Chỉ với vài thao tác đơn giản, bạn dễ dàng tạo cho mình một bộ cài đặt Windows 8 Developer Preview ngay trên ổ cứng di động I. Cách tạo bộ cài đặt Windows 8 trên ổ cứng di động
Chủ đề:
Bình luận(0) Đăng nhập để gửi bình luận!

CÓ THỂ BẠN MUỐN DOWNLOAD