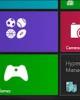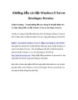Hướng dẫn cài Windows 8 bằng hình ảnh.Rất đơn giản và nhanh chóng, bạn có thể tự mình cài đặt hệ điều hành mới cứng này nhé! Bản dùng thử Windows 8 đã lên sóng và có nhiều cách cài đặt khác nhau. Trong bài viết này, chúng tớ sẽ hướng dẫn bạn thiết lập h
103
lượt xem 5
download
lượt xem 5
download
 Download
Vui lòng tải xuống để xem tài liệu đầy đủ
Download
Vui lòng tải xuống để xem tài liệu đầy đủ
Hướng dẫn cài Windows 8 bằng hình ảnh .Rất đơn giản và nhanh chóng, bạn có thể tự mình cài đặt hệ điều hành mới cứng này nhé! Bản dùng thử Windows 8 đã lên sóng và có nhiều cách cài đặt khác nhau. Trong bài viết này, chúng tớ sẽ hướng dẫn bạn thiết lập hệ điều hành mới từ ổ cứng máy tính (đang chạy Windows 7) mà không cần thêm bất kỳ thiết bị hỗ trợ nào. Đây là giải pháp cài mới, vậy nên bạn nhớ sao lưu mọi dữ liệu quan trọng tại ổ đĩa C...
Chủ đề:
Bình luận(0) Đăng nhập để gửi bình luận!

CÓ THỂ BẠN MUỐN DOWNLOAD