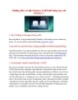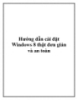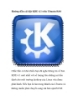Hướng dẫn cài đặt Windows 8 Server Developer Preview
Chia sẻ: Huongdanhoctot_6 Huongdanhoctot_6 | Ngày: | Loại File: DOC | Số trang:16

93
lượt xem 7
download
lượt xem 7
download
 Download
Vui lòng tải xuống để xem tài liệu đầy đủ
Download
Vui lòng tải xuống để xem tài liệu đầy đủ
Bước 1: Download Windows 8 Server bằng cách đăng ký trên MSDN Bạn phải download file cài đặt để thực hiện quá trình cài đặt Windows 8 Server Developer Preview. Tất cả những gì cần để có thể download là một tài khoản Windows Live với một đăng ký MSDN tại http://msdn.microsoft.com. Đăng nhập bằng username và password và truy cập phần download trong panel đăng ký bên phải.
Chủ đề:
Bình luận(0) Đăng nhập để gửi bình luận!

CÓ THỂ BẠN MUỐN DOWNLOAD