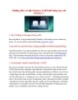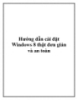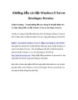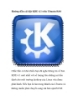Hướng dẫn cài đặt Windows 8 trên máy tính Mac
104
lượt xem 4
download
lượt xem 4
download
 Download
Vui lòng tải xuống để xem tài liệu đầy đủ
Download
Vui lòng tải xuống để xem tài liệu đầy đủ
Hướng dẫn cài đặt Windows 8 trên máy tính Mac .Tin tức về Windows 8 ngày càng nhiều và giao diện khá mới lạ làm cho nhiều người muốn được tận mắt chứng kiến và sử dụng thử, và để đáp ứng điều đó, Microsoft đã phát hành phiên bản thử nghiệm cuối cùng của Windows 8 là Release Preview để giới phát triển và người dùng được trãi nghiệm 1 cách toàn diện về phiên bản Windows mới của hãng....
Chủ đề:
Bình luận(0) Đăng nhập để gửi bình luận!

CÓ THỂ BẠN MUỐN DOWNLOAD