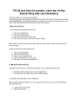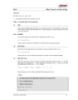Cách tạo và sử dụng các macro tự động trong Word 2010
312
lượt xem 31
download
lượt xem 31
download
 Download
Vui lòng tải xuống để xem tài liệu đầy đủ
Download
Vui lòng tải xuống để xem tài liệu đầy đủ
Nhiều người có thể không biết gì về lợi ích của macro khi chạy tự động trong Word 2010. Đó là các lệnh Word được lưu trữ trong một tập tin và thực hiện khi sử dụng, giống như một chương trình nhỏ.Ví dụ, nếu bạn tạo rất nhiều kịch bản tài liệu công việc nào đó, bạn có thể tạo cho mình một macro. Macro là lệnh thực thi một kịch bản công việc đó. Tạo macro chính là việc ghi lại một tập các thao tác xử lý của người dùng (Record Macro) sau đó lưu lại thành một...
Chủ đề:
Bình luận(0) Đăng nhập để gửi bình luận!

CÓ THỂ BẠN MUỐN DOWNLOAD