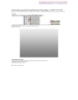Photoshop CS: Cách tạo và sử dụng Brush (Phần 1)
407
lượt xem 109
download
lượt xem 109
download
 Download
Vui lòng tải xuống để xem tài liệu đầy đủ
Download
Vui lòng tải xuống để xem tài liệu đầy đủ
Làm việc với brushes là một phần quan trọng không thể thiếu trong sử dụng công cụ Painting và Editing. Trong bài học này, tôi sẽ giới thiệu với các bạn cách tạo và sử dụng những brush đơn giản trong Photoshop. I. Sử dụng brushes trong thư viện mẫu brushes của Photoshop - Chọn công cụ Brush Hình 1 - Trên thanh "Options" sẽ xuất hiện các tính chất của brush. Hình 2 - Click vào mũi tên nhỏ xổ xuống để lựa chọn những nét bút brush thích hợp. .Hình 3 + Master diameter: chọn nét bút to hay nhỏ +...
Chủ đề:
Bình luận(0) Đăng nhập để gửi bình luận!

CÓ THỂ BẠN MUỐN DOWNLOAD