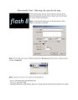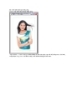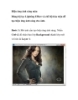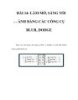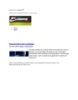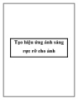Tạo hiệu ứng ánh sáng với Premiere Pro (P1)
663
lượt xem 201
download
lượt xem 201
download
 Download
Vui lòng tải xuống để xem tài liệu đầy đủ
Download
Vui lòng tải xuống để xem tài liệu đầy đủ
TẠO HIỆU ỨNG ÁNH SÁNG VỚI PREMIERE PRO Độ khó 5/10: Trong bài tập này, các bạn sẽ được hướng dẫn xây dựng đồ án với sự kết hợp giữa Adobe Premiere Pro và Adobe Photoshop CS. Bạn sẽ sử dụng chương trình Photoshop để tạo biểu tượng Nike. Sau đó, nhập vào chương trình Adobe Premiere Pro, góp phần làm cho đề án sinh động hơn. Bây giờ, chúng ta sẽ làm việc với Adobe Photoshop CS. Đầu tiên khởi động Adobe Photoshop CS bằng cách chọn Start Program Adobe Photoshop CS. Giao diện Adobe Photoshop CS hiện ra,...
Chủ đề:
Bình luận(0) Đăng nhập để gửi bình luận!

CÓ THỂ BẠN MUỐN DOWNLOAD