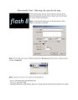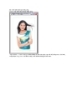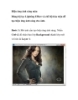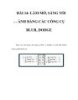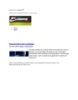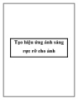Tạo hiệu ứng ánh sáng với Premiere Pro (P3)
305
lượt xem 94
download
lượt xem 94
download
 Download
Vui lòng tải xuống để xem tài liệu đầy đủ
Download
Vui lòng tải xuống để xem tài liệu đầy đủ
TẠO HIỆU ỨNG ÁNH SÁNG VỚI PREMIERE PRO Khi hộp thoại Import hiện ra, chỉ đường dẫn đến thư mục DATA SOURCE chứa các files cần nhập trong khung Look in. Quét chọn 3 file Bieu tuong Nike, chu Nike và Hinh Nen và nhấp Open. Lần lượt các hộp thoại như hình dưới xuất hiện. Trong khung Layer Options của mỗi hộp thoại, chọn tùy chọn Choose Layer sau đó nhấp OK. Các files được nhập vào cửa sổ Project. Lúc này 3 files đang chọn nên phải bỏ chọn tất cả các files bằng cách chọn Edit Deselect All...
Chủ đề:
Bình luận(0) Đăng nhập để gửi bình luận!

CÓ THỂ BẠN MUỐN DOWNLOAD