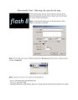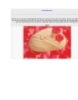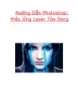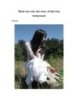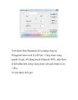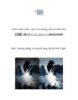Sử dụng hiệu ứng ánh sáng
135
lượt xem 21
download
lượt xem 21
download
 Download
Vui lòng tải xuống để xem tài liệu đầy đủ
Download
Vui lòng tải xuống để xem tài liệu đầy đủ
Trong Photoshop, mở model.jpg file (có thể được tải về bên phải hoặc tìm thấy trên bìa CD của tạp chí). Mở một lớp điều chỉnh mới và chọn Hue / Saturation. Kéo thanh trượt Saturation xuống 100 để chuyển hình ảnh thành màu đen và trắng bằng cách sử dụng thanh trượt Huế. Chúng tôi sẽ sử dụng màu sắc riêng của chúng tôi trong hướng dẫn này, vì vậy chúng tôi không cần bất kỳ màu nào trong bức ảnh vào thời điểm này...
Chủ đề:
Bình luận(0) Đăng nhập để gửi bình luận!

CÓ THỂ BẠN MUỐN DOWNLOAD