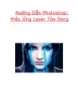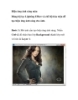Tạo hiệu ứng ánh sáng và bóng đổ trong Photoshop
461
lượt xem 153
download
lượt xem 153
download
 Download
Vui lòng tải xuống để xem tài liệu đầy đủ
Download
Vui lòng tải xuống để xem tài liệu đầy đủ
Ngoài các hiệu ứng chữ có sẵn trong phần mềm Photoshop, bạn cũng có thể tự tay tạo cho mình một phong cách thật khác biệt. Sau đây Quản Trị Mạng sẽ hướng dẫn và cùng tạo một bức ảnh với văn bản được áp dụng hiệu ứng ánh sáng và bóng đổ. Bước 1: Vào menu File New, tạo một file ảnh có kích thước chiều ngang (Width) 900 pixels, chiều dọc (Height) 600 pixels, độ phân giải (Resolution) 300 pixels/inch, chế độ màu (Color Mode) RGB Color 8 bit. Nhấn OK....
Chủ đề:
Bình luận(0) Đăng nhập để gửi bình luận!

CÓ THỂ BẠN MUỐN DOWNLOAD