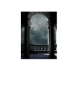Glowing tạo ra một hiệu ứng ánh sáng
85
lượt xem 10
download
lượt xem 10
download
 Download
Vui lòng tải xuống để xem tài liệu đầy đủ
Download
Vui lòng tải xuống để xem tài liệu đầy đủ
Sau đó, tôi cứ nghĩ rằng nó sẽ là một ý tưởng tốt đẹp để làm điều đó trong Photoshop. . Như vậy, trong hướng dẫn này tôi sẽ cho bạn thấy một cách dễ dàng, và rất nhanh cách, để tạo ra một ánh sáng sơn trong Photoshop.
Chủ đề:
Bình luận(0) Đăng nhập để gửi bình luận!

CÓ THỂ BẠN MUỐN DOWNLOAD