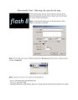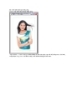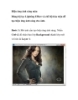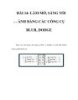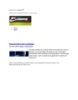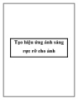Tạo hiệu ứng ánh sáng với Premiere Pro (P4)
516
lượt xem 98
download
lượt xem 98
download
 Download
Vui lòng tải xuống để xem tài liệu đầy đủ
Download
Vui lòng tải xuống để xem tài liệu đầy đủ
TẠO HIỆU ỨNG ÁNH SÁNG VỚI PREMIERE PRO Trong mục Timecode trên thanh Timeline, phải bảo đảm là đang ở thời điểm 0 giây. Mở cửa sổ Effect Controls để điều chỉnh việc thiết đặt Keyframe. Khi cửa sổ Effect Controls hiện ra, nhấp vào nút tam giác trong mục Motion. Lúc đó, phải bảo đảm là clip video Bieu tuong Nike đang được chọn. Bỏ dấu kiểm trong mục Uniform Scale và nhập vào mục Scale Width giá trị 0. Bỏ dấu chọn trong mục Uniform Scale để mục Scale Width có tác dụng. Nhấp Chọn vào nút Toggle Animation trong mục...
Chủ đề:
Bình luận(0) Đăng nhập để gửi bình luận!

CÓ THỂ BẠN MUỐN DOWNLOAD