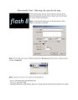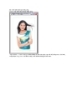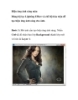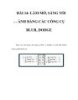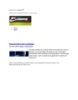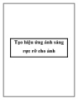Tạo hiệu ứng ánh sáng với Premiere Pro (P2)
482
lượt xem 134
download
lượt xem 134
download
 Download
Vui lòng tải xuống để xem tài liệu đầy đủ
Download
Vui lòng tải xuống để xem tài liệu đầy đủ
TẠO HIỆU ỨNG ÁNH SÁNG VỚI PREMIERE PRO Hộp thoại Make Selection xuất hiện, thiết lập cho mục Feather Radius là 2 pixels. Sau đó, nhấp OK. Lúc đó, đường path sẽ chuyển thành vùng chọn với các nét đứt quãng. Đổ màu cho biểu tượng, chọn công cụ Paint Bucket Tool hoặc nhấn phím chữ G. Chọn màu để tô bằng cách nhấp vào biểu tượng ô màu Set foreground color. Hộp thoại Color Picker hiện ra, chọn màu vàng bằng cách nhập các thông số như sau: R: 255; G: 255; B:0. Sau đó, nhấp OK. Đưa trỏ chuột vào bên...
Chủ đề:
Bình luận(0) Đăng nhập để gửi bình luận!

CÓ THỂ BẠN MUỐN DOWNLOAD