
Cài đặt dịch vụ Internet Thông tin - IIS7
lượt xem 34
download
 Download
Vui lòng tải xuống để xem tài liệu đầy đủ
Download
Vui lòng tải xuống để xem tài liệu đầy đủ
Tham khảo sách 'cài đặt dịch vụ internet thông tin - iis7', công nghệ thông tin, quản trị web phục vụ nhu cầu học tập, nghiên cứu và làm việc hiệu quả
Bình luận(0) Đăng nhập để gửi bình luận!
Nội dung Text: Cài đặt dịch vụ Internet Thông tin - IIS7
- “Chuyên trang dành cho kỹ thuật viên tin học” C HIA SẺ - KINH NGHIỆM - HỌC TẬP - T HỦ THUẬT IIS Web Server - Part 1 - Install Internet Information Services - IIS7 Kể từ phiên bản W indows Server 2008 trình IIS đã được Microsoft chú trọng hơn với những thiết kế hoàn toàn mới và nhiều tính năng rất mạnh. Trong bài này chúng ta sẽ tìm hiểu về IIS trong môi trường Windows Server 2008 Giả sử tôi có 2 Website là gccom.net v à kythuatvien.com và để cấu hình cho hệ thống có thể truy cập các trang Web này thì đòi hỏi tôi phải có một D NS Server nhằm phân giải các tên miền này. Như vậy trong mô hình này tôi sử dụng 2 máy trong đó - Máy P C01 là máy D NS Server và sẽ cài đặt thêm dịch vụ IIS - Máy P C02 máy Client Cấu hình IP các máy như sau: Máy Đặc tính PC01 PC02 IP Address 192.168.1.1 Subnet Mask 255.255.255.0 Card Lan Default gateway P referred DNS 127.0.0.1 IP Address 172.16.1.1 172.16.1.2 Subnet Mask 255.255.255.0 255.255.255.0 Card Cross Default 172.16.1.1 gateway Preferred DNS Card Lan: nối gián tiếp 2 máy PC01 & PC02 với nhau thông qua Switch Card Cross: nối trực tiếp các cặp máy PC01 với PC02 Tại máy PC01 (Web Server) để cài đặt Internet Information Server (IIS) bạn vào Server Manager chọn Add Roles Trong màn hình Select Server Roles bạn chọn W eb Server (IIS) 1 of 9
- Trong Server Role Service có rất nhiều tùy chọn như A SP.Net, CGI... tuy nhiên trong bài tôi chỉ cài IIS để T est mà thôi nên tôi giữ nguyên giá trị mặc định Tiếp tục vào DNS để tạo Zone là gccom.net và tạo các Host (A) cho domain này 2 of 9
- Tạo tiếp các Pointer cho domain này Làm tương tự cho Zone kythuatvien.com Tiếp tục bạn tạo các trang W eb Default cho gccom.net và kythuatvien.com như trong hình Trong thư mục gccom.net t ôi tạo thêm một thư mục là Virtual v à tạo một trang W eb Default cho thư mục này 3 of 9
- Bây giờ ta bật chương trình Internet Information Services (IIS) Manager l ên bằng cách vào Start -> Programs -> A dministrative Tools -> Internet Information Services (IIS) Manager Nhận thấy IIS Version 7.0 trong Server 2008 có bố cục hoàn toàn khác với IIS 6.0 trong Server 2003 Mặc định IIS tao sẵn một Default Website tuy nhiên ta không sử dụng nó mà tạo một W ebsite mới bằng cách nhấp phải vào Sites chọn Add Web Site... 4 of 9
- Trong cửa sổ Add Web Site bạn đặt tên cho W ebsite này tại ô Site Name Chọn đường dẫn chứa trang W eb tương ứng cho Website t rong ô P hysical path Đến đây do hệ thống chúng ta tồn tại hơn 2 W ebsite nên khi truy cập vào mặc định hệ thống sẽ chạy Default Website chính vì thế để phân biệt các W ebsite với nhau trong Server 2003 ta dùng Host Header Value thì trong Server 2008 ta dùng Host Name 5 of 9
- Nhấp phải vào GC Com Co bạn chọn Edit Bindings Trong cửa sổ Site Bindings chọn A dd Add một Host Name mới là w ww.gccom.net Tương tự Add một Host name nữa là gccom.net Xóa H ost name default đi để đảm bảo trong này chỉ tồn tại 2 Host Name ta vừa tạo mà thôi 6 of 9
- Trở lại màn hình IIS bạn nhấp phải vào GC Com Co chọn tiếp Manager Web Site -> Start để chạy dịch vụ W eb này Làm tương tự cho Web kythuatvien.com Tiếp theo tại GC Com Co tôi sẽ tạo một Virtual Website nhằm chỉ đến thư mục Virtual trong gccom.net mà tôi đã tạo từ trước. Bạn nhấp phải vào GC Com Co chọn A dd Virtual Directory Giả sử tôi đặt tên cho Virtual website này là mail nên trong ô Alias t ôi nhập là mail và dẫn đường đến thư mục Virtual trong gccom.net 7 of 9
- Màn hình sau khi hoàn tất Bây giờ từ máy Client ta truy cập thử 2 trang W eb sẽ thấy thành công 8 of 9
- Truy cập thử địa chỉ A lias của gccom.net cũng thấy thành công Đến đây ta đã cơ bản hoàn tất việc cấu hình IIS t rong bài sau ta sẽ đi vào tìm hiểu cách cấu hình SSL cho các Website OK mình vừa trình bày xong phần cài đặt Internet Information Services - IIS trong Windows Server 2008. Công ty TNHH đầu tư phát triển tin học GC Com Chuyên trang kỹ thuật máy vi tính cho kỹ thuật viên tin học Điện thoại: (073) - 3.511.373 - 6.274.294 http://www.gccom.net Website: 9 of 9

CÓ THỂ BẠN MUỐN DOWNLOAD
-

Cấu hình và cài đặt cơ bản dịch vụ FTP trên Windows Server 2008
 23 p |
23 p |  1448
|
1448
|  214
214
-

QUẢN TRỊ MẠNG WINDOWS 2000 (Nâng cao) CÁC DỊCH VỤ MẠNG WINDOWS 2000
 36 p |
36 p |  583
|
583
|  197
197
-

Sử dụng hệ thống Windows Server 2008 như Router NAT
 14 p |
14 p |  339
|
339
|  128
128
-

Cách cài đặt Modem ADSL để xem camera qua internet
 4 p |
4 p |  431
|
431
|  96
96
-

Bài giảng Internet và dịch vụ
 45 p |
45 p |  253
|
253
|  84
84
-
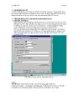
Cài đặt FTP
 4 p |
4 p |  359
|
359
|  82
82
-

Hướng dẫn cài đặt tài khoản Email (POP3)
 6 p |
6 p |  648
|
648
|  80
80
-

GIỚI THIỆU VỀ DỊCH VỤ IPTV
 32 p |
32 p |  209
|
209
|  77
77
-

DỊCH VỤ DHCP - BÀI 13
 9 p |
9 p |  241
|
241
|  61
61
-

Internet và các dịch vụ
 39 p |
39 p |  146
|
146
|  29
29
-

Kiến thức cơ bản về hệ thống dịch vụ DNS động
 3 p |
3 p |  103
|
103
|  17
17
-

Mẹo nhỏ vô hiệu hoá chức năng tự động cập nhật các dịch vụ của Google
 6 p |
6 p |  120
|
120
|  14
14
-

Giáo trình Mạng máy tính và Internet (Nghề: Quản trị mạng - Trung cấp): Phần 1 - Trường Cao đẳng Cơ điện Xây dựng Việt Xô
 60 p |
60 p |  21
|
21
|  11
11
-
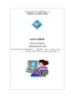
Giáo trình Internet - Nghề: Kỹ thuật sửa chữa, lắp ráp máy tính - CĐ Kỹ Thuật Công Nghệ Bà Rịa-Vũng Tàu
 61 p |
61 p |  59
|
59
|  9
9
-

Bài giảng Quản trị và bảo trì hệ thống: Quản trị Web Server và FTP Server
 42 p |
42 p |  44
|
44
|  9
9
-
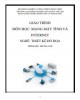
Giáo trình Mạng máy tính và Internet (Nghề: Thiết kế đồ họa - Trung cấp): Phần 1 - Trường Cao đẳng Cơ điện Xây dựng Việt Xô
 60 p |
60 p |  26
|
26
|  8
8
-

Cải thiện tốc độ Internet tăng chất lượng VoIP
 3 p |
3 p |  57
|
57
|  8
8
Chịu trách nhiệm nội dung:
Nguyễn Công Hà - Giám đốc Công ty TNHH TÀI LIỆU TRỰC TUYẾN VI NA
LIÊN HỆ
Địa chỉ: P402, 54A Nơ Trang Long, Phường 14, Q.Bình Thạnh, TP.HCM
Hotline: 093 303 0098
Email: support@tailieu.vn








