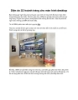Cài đặt ứng dụng và game trong windows 8 từ Windows Store
70
lượt xem 5
download
lượt xem 5
download
 Download
Vui lòng tải xuống để xem tài liệu đầy đủ
Download
Vui lòng tải xuống để xem tài liệu đầy đủ
dàng, nhanh chóng, đơn giản và an toàn hơn rất nhiều so với trước kia. Một trong những lợi ích chính mà phiên bản Windows 8 Consumer Preview đem lại cho người sử dụng là sự bổ sung cuả tính năng Windows Store vốn không xuất hiện ở phiên bản Windows 8 Developer Preview trước đó. Với Windows Store, người dùng có thể dễ dàng tìm kiếm , tự động tải về và cài đặt ứng dụng mà không cần đến quá trình tải , kiểm tra virus, chaỵ phần mềm cài đặt với các bước thực hiện thường rất...
Chủ đề:
Bình luận(0) Đăng nhập để gửi bình luận!

CÓ THỂ BẠN MUỐN DOWNLOAD