
Cài đặt và sử dụng Remote Server Administration Tools (RSAT) cho Vista
lượt xem 33
download
 Download
Vui lòng tải xuống để xem tài liệu đầy đủ
Download
Vui lòng tải xuống để xem tài liệu đầy đủ
Microsoft có thể coi là một công ty luôn có nhiều quyết định và cung cấp nhiều giải pháp làm hài lòng người dùng và khách hàng của họ. Nếu bạn chạy Windows Vista, bạn sẽ rất hài lòng trong việc thực hiện công việc quản trị so với các hệ điều hành khác như Windows Server 2003 hoặc chức năng mạng của Windows Server 2008 và môi trường Active Directory.
Bình luận(0) Đăng nhập để gửi bình luận!
Nội dung Text: Cài đặt và sử dụng Remote Server Administration Tools (RSAT) cho Vista
- Cài đặt và sử dụng Remote Server Administration Tools (RSAT) cho Vista Nguồn : quantrimang.com Derek Melber Quản trị mạng - Microsoft có thể coi là một công ty luôn có nhiều quyết định và cung cấp nhiều giải pháp làm hài lòng người dùng và khách hàng của họ. Nếu bạn chạy Windows Vista, bạn sẽ rất hài lòng trong việc thực hiện công việc quản trị so với các hệ điều hành khác như Windows Server 2003 hoặc chức năng mạng của Windows Server 2008 và môi trường Active Directory. Một trong những giải pháp được phát hành gần đây cho Windows Vista của Microsoft đó là Remote Server Administrative Tools (RSAT). Đây là một công cụ mới, chính vì vậy trong bài này chúng tôi sẽ giới thiệu một số đặc tính, các bước cài đặt và các công cụ có sẵn trong RSAT mới cho Windows Vista. Tại sao phải cần đến RSAT? Nếu bạn đang sử dụng Windows Vista với tư cách là một “administrative desktop”, khi đó bạn sẽ cần đến RSAT để chạy các công cụ quản trị Active Directory, các dịch vụ mạng, Group Policy và,… Lý do cho điều này là do ban đầu không có các công cụ nào như vậy khi cài đặt hệ điều hành Windows Vista. Điều này hoàn toàn chính xác. Microsoft đã thực hiện một quyết định để đưa Group Policy Management Console (GPMC) vào trong Windows Vista. Bạn có thể phân vân rằng tại sao bạn không thấy GPMC trên Windows Vista SP1! Lý do cho điều đó là GPMC bị remove khi bạn cài đặt Windows Vista SP1. Quyết định này lại được thực hiện bởi nhóm Group Policy, nhằm mục đích làm cho tất cả các máy tính Vista được đưa vào một trường riêng chính vì vậy NEW GPMC có thể được cài đặt, cài đặt mới này đi kèm cả RSAT. Các công cụ khác cũng có khi bạn cài đặt RSAT là: Active Directory Domain Services (AD DS) Tools • Active Directory Lightweight Directory Services (AD LDS) Tools • Active Directory Certification Authority Tools • DHCP Server Tools • DNS Server Tools • Terminal Services • Universal Description, Discovery, và Integration (UDDI) Services Tools • Group Policy Management Tools • Network Load Balancing Tools •
- Như những gì bạn thấy, nếu muốn quản trị miền Windows của mình bằng một client thì bạn cần phải cài đặt RSAT trên Windows Vista. Download và cài đặt RSAT Đầu tiên bạn cần phải download RSAT từ trung tâm download của Microsoft. Lưu ý: Do có phiên bản cài đặt 32-bit và 64-bit, chính vì vậy bạn phải thận trọng khi download để có được bản thích hợp dành cho phiên bản Vista mà bạn đang sử dụng. Khi bạn download RSAT, trước tiên hãy bảo đảm rằng bạn đã cài đặt Windows Vista SP1. Bạn có thể download và cài đặt SP1 tại đây. Quá trình cài đặt RSAT diễn ra mất một chút thời gian, chính vì vậy bạn cần phải chuẩn bị trước. Hình 1 thể hiện cho bạn những gì bạn có thể thấy trong khi cài đặt. Hình 1: RSAT đang được cài đặt trên Windows Vista Nếu đang sử dụng Windows XP thì bạn sẽ không thể cài đặt RSAT trên hệ điều hành đó. RSAT chỉ dành riêng cho Vista, vì chỉ Vista mới có thể lợi dụng được một số công cụ mới và các tính năng của chúng. Nếu muốn quản trị miền với
- Windows XP, bạn cần phải cài đặt Admin Pack, đây là gói phần mềm mà bạn có thể download được từ đây. Bạn cũng cần lưu ý thêm rằng, RSAT sẽ cài đặt và thực hiện chức năng trên các phiên bản Windows Vista dưới đây, tất cả các phiên bản đều phải được nâng cấp lên SP1: Windows Vista Business • Windows Vista Enterprise • Windows Vista Ultimate • Windows Vista Business 64-bit Edition • Windows Vista Enterprise 64-bit Edition • Windows Vista Ultimate 64-bit Edition • Các công cụ của RSAT Sau khi RSAT được cài đặt, bạn sẽ phải đi tìm hiểu các công cụ của nó. Việc truy cập vào các công cụ không có sự hiểu biết có thể gây ra các hỏng hóc, Microsoft đã ẩn một số công cụ trong quan sát của bạn một cách mặc định. Hãy thực hiện theo các bước dưới đây để truy cập vào các công cụ bên trong RSAT: 1. Mở Control Panel, sau đó kích vào tùy chọn Programs, trong vùng Programs and Features, kích Turn Windows features on or off, xem thể hiện trong hình 2.
- Hình 2: Bật hoặc tắt các tính năng của Windows 2. Trong hộp thoại Windows Features, hãy chọn snap-in quản trị từ xa và các công cụ mà bạn muốn cài đặt. 3. Sau khi đã chọn tất cả các công cụ mà bạn muốn thấy, lúc này chỉ cần kích vào nút OK. Cần lưu ý rằng, bạn có hai phần khác nhau trong Remote Server Administrative Tools để có thể lựa chọn. Tập đầu tiên được có tên Feature Administration Tools và gồm có các công cụ dưới đây, hình 3 thể hiện cho bạn thấy điều này: BitLocker Drive Encryption Toools • Failover Clustering Tools • Group Policy Management Tools • Network Load Balancing Tools • Network Load Balancing Tools • SMTP Server Tools • Storage Manager for SANs Tools • Windows System Resource Manager Tools •
- Hình 3: Feature Administration Tools có sẵn sau khi cài đặt RSAT Phần thứ hai được có tên Role Administration Tools và gồm có các tùy chọn dưới đây, xem thể hiện trong hình 4. Active Directory Certificate Services Tools • (Certificate Authority Tools and Online Responder Tools) • Active Directory Domain Services Tools • (Active Directory Domain Controller Tools and Server for NIS Tools) • Active Directory Lightweight Directory Services Tools • DHCP Server Tools • DNS Server Tools • File Services Tools • (Distributed File System Tools, File Server Resource Manager Tools, and • Share and Storage Management Tools) Terminal Services Tools • UDDI Services Tools •
- Hình 4: Role Administration Tools có sẵn sau khi cài đặt RSAT Lưu ý: Có thể sẽ khá tốn thời gian để chọn các tính năng nhằm cấu hình cho hệ thống của mình. Chính vì vậy bạn cần phải lập kế hoạch ngay từ trước khi cài đặt. Nếu muốn có nhiều shortcut của Administrative Tools xuất hiện trong menu Start, bạn cần phải thực hiện một loạt các bước dưới đây: 1. Kích chuột phải vào Start, sau đó chọn Properties 2. Trên tab Start Menu, kích Customize. 3. Trong hộp thoại Customize Start Menu, tìm đến phần các công cụ quản trị hệ thống và chọn Display on the All Programs menu and the Start menu. 4. Kích OK. Lúc này, bạn sẽ có tất cả các các công cụ quản trị đã được kích hoạt hiện hữu trong Start Menu, giống như những gì thể hiện trong hình 5.
- Hình 5: Administrative Tools có thể được kích hoạt để hiển thị trên Start Menu

CÓ THỂ BẠN MUỐN DOWNLOAD
-
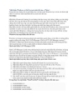
Mật khẩu Windows có thể bị crack như thế nào – Phần 1
 5 p |
5 p |  191
|
191
|  73
73
-

Bài giảng mạng máy tính (ĐH FPT) - Chương 7 Các ứng dụng trong mạng máy tính
 22 p |
22 p |  244
|
244
|  69
69
-

Hướng dẫn thiết lập hệ thống NFS Server và Client trên nền tảng CentOS 5.5
 10 p |
10 p |  220
|
220
|  43
43
-

Làm việc với Terminal Services Remote Applications
 25 p |
25 p |  211
|
211
|  40
40
-

Điều khiển Windows 7 từ xa bằng điện thoại Android
 8 p |
8 p |  204
|
204
|  40
40
-

Đôi nét về Remote Networking
 3 p |
3 p |  95
|
95
|  23
23
-

Cách bật và cài đặt Remote Desktop trên Win 8
 4 p |
4 p |  460
|
460
|  22
22
-

Điều khiển máy tính từ xa bằng thiết bị di động Android
 4 p |
4 p |  193
|
193
|  21
21
-

Sử dụng công cụ phân tích kết nối từ xa cho Exchange Server
 21 p |
21 p |  65
|
65
|  9
9
-

Thiết lập mô hình ATA Over Ethernet (AoE) trên Ubuntu 10.04 (Initiator và Target)
 17 p |
17 p |  102
|
102
|  8
8
-

Điều khiển Ubuntu từ xa qua tablet Android
 7 p |
7 p |  94
|
94
|  7
7
-

Điều khiển máy tính từ xa bằng trình duyệt web Chrome.
 7 p |
7 p |  113
|
113
|  7
7
-

Remote Desktop - Xài nhiều chức năng của ĐT Android trên máy tính
 11 p |
11 p |  127
|
127
|  7
7
-

Cài đặt và cấu hình ISA Server Firewall 2004 - Chương 3
 8 p |
8 p |  85
|
85
|  5
5
Chịu trách nhiệm nội dung:
Nguyễn Công Hà - Giám đốc Công ty TNHH TÀI LIỆU TRỰC TUYẾN VI NA
LIÊN HỆ
Địa chỉ: P402, 54A Nơ Trang Long, Phường 14, Q.Bình Thạnh, TP.HCM
Hotline: 093 303 0098
Email: support@tailieu.vn








