
Cài đặt Windows 7 Beta
lượt xem 29
download
 Download
Vui lòng tải xuống để xem tài liệu đầy đủ
Download
Vui lòng tải xuống để xem tài liệu đầy đủ
Windows 7 là hệ điều hành tiếp theo mà Microsoft phát hành. Bài viết này sẽ hướng dẫn chi tiết Windows 7 trên máy tính của bạn.
Bình luận(0) Đăng nhập để gửi bình luận!
Nội dung Text: Cài đặt Windows 7 Beta
- Cài đặt Windows 7 Beta Windows 7 là hệ điều hành tiếp theo mà Microsoft phát hành. Bài viết này sẽ hướng dẫn chi tiết Windows 7 trên máy tính của bạn. Chú ý: Xin nhớ rằng tại thời điểm này, Windows 7 vẫn là bản beta. Ở đây chúng ta sử dụng bản 7000.0.081212-1400 và sử dụng VMware Workstation 6.5 cho việc cài đặt. Bước 1: Kế hoạch cài đặt của bạn Khi chạy trình cài đặt Windows 7, bạn phải chuẩn bị các thông tin về quan trình cài đặt và cấu hình cho hệ điều hành. Thông qua kế hoạch này có thể giúp việc cài đặt Windows 7 có hiệu quả hơn bằng cách giúp bạn tránh xa những nguy cơ tiềm ẩn trong suốt quá trình cài đặt. Những hiểu biết về tùy chọn cấu hình sẽ giúp đảm bảo rằng bạn đã cấu hình đúng hệ thống của mình. Ở đây có một số vấn đề quan trọng nhất mà bạn nên biết khi có kế hoạch cài đặt Windows 7: - Kiểm tra yêu cầu hệ thống
- - Kiểm tra tính tương thích của phần cứng và phần mềm - Xác định ổ đĩa sẽ cài đặt - Hoàn thiện danh sách kiểm tra những bản cài đặt trước đó Yêu cầu tối thiểu để cài Windows 7: - Vi xử lý 1Ghz 32 bit hoặc 64 bit - Ram 1GB - HDD: trống 16GB - Hỗ trợ DirectX 9 với card màn hình 128 M (để có thể cho phép chạy giao diện Aero) - DVD-R/W - Truy cập Internet (để download bản beta và cập nhật) Chú ý: - Windows 7 Beta là bản thử nghiệm của Windows. Trong khi chúng ta lại nghĩ rằng nó là một bản beta ổn định và có chất lượng cao, thì thực tế nó chưa phải là bản chính thức. Nó có thể gây treo máy tính hoặc làm mất dữ liệu hay những thông tin quan trọng. - Bản Beta sẽ ngừng vào 01/08/2009. Để tiếp tục sử dụng nó, vui lòng chuẩn bị cài lại phiên bản trước của Windows hoặc một bản phát hành sau này của WIndows 7 trước khi bản beta hết hiệu lực. Bạn sẽ không thể nâng cập từ bản Beta lên bản chính thức của Windows 7. Sau khi bạn đã chắc chắn bạn có thể tiếp tục, bắt đầu tiến trình cài đặt. Bước 2: Bắt đầu tiến trình cài đặt Bạn có thể cài đặt Windows 7 theo nhiều cách - tất cả đều hợp lý và tốt, tất cả phục thuộc và nhu cầu và giới hạn của bạn. Ở đây chúng ta
- sẽ làm theo cách đơn giản nhất là cài trực tiếp từ đĩa DVD Windows 7. Chú ý: Vào tháng 01/2009, khi download file Windows 7 beta, bạn sẽ nhận được file 7000.0.081212-1400_client_en-us_Ultimate- GB1CULFRE_EN_DVD.iso (với bản 32 bit) hoặc 7000.0.081212- 1400_client_en_ú_Ultimate-GB1CULXFRE_EN_DVD (cho bản 64 bit). Tên file sẽ thay đổi khi bản beta mới hơn được phát hành. Download Windows 7 Beta tại đây. Bạn có thể burn file ISO này ra đĩa DVD, nhưng trong trường hợp này chúng ta dùng một máy ảo, và vì thế sẽ chỉ đơn giản là mount file ISO đến DVD của máy ảo. Khi cài đặt trên một máy thật bạn chỉ cần đưa đĩa Windows 7 DVD vào trong ổ DVD và khởi động lại máy. Nếu bạn được yêu cầu nhấn một phím bất kì để khởi động từ DVD hoặc CD, bạn hãy nhấn một phím. Một cửa sổ màu đen ngay lập tức xuất hiện khi đĩa DVD được đọc. Kế tiếp, màn hình cài đặt Windows sẽ xuất hiện
- Nếu màn hình cài đặt Windows không xuất hiện và bạn không được yêu cầu nhấn một phím để khởi động từ DVD hoặc CD, bạn phải vào CMOS để cấu hình cho máy tính khởi động từ DVD hoặc CD. Bước 3: Giao diện của chương trình cài đặt Giống như Windows Vista và Windows Server 2008, và không giống như các phiên bản trước của Windows, Windows 7 không có đoạn thông báo bằng chữ của tiến trình cài đặt, và nó sẽ khởi động trực tiếp vào chế độ đồ họa (GUI). Sau một lát bạn sẽ thấy màn hình sau hiện ra:
- Nhấn Next nếu bạn không muốn thay đổi thiết đặt về vị trí và khu vực cho quá trình cài đặt Nhấn nút Install.
- Sau đó, chấp nhận những điều khoản đăng kí. Sau đó, nếu bạn không nâng cấp bản Windows đang tồn tại, nhấn nút
- Custom (Advanced) Chú ý trong trường hợp này, nút Upgrade bị vô hiệu hóa bởi vì bản cài đặt này làm trên một máy tính mới mà không có bất kì hệ điều hành nào trước đó. Tiếp theo sẽ chọn phân vùng cài đặt. Khi máy tính này có một ổ đĩa chưa được format trước đó, bạn sẽ chỉ có một lựa chọn là tạo một phân vùng mới trên nó.
- Nếu bạn không muốn chỉ rõ một phân vùng để cài đặt Windows, hoặc tạo những phân vùng trên đĩa cứng của bạn, nhấn Next để bắt đầu quá trình cài đặt. Nếu bạn đã có một phân vùng khác với đủ dung lượng trống cần thiết và muốn cài đặt Windows 7 Beta lên phân vùng đó để tạo một cấu hình multiboot, chọn phân vùng mà bạn muốn dùng, và sau đó nhấn Next để bắt đầu quá trình cài đặt. (Đảm bảo rằng cài đặt bản Beta trên một phân vùng khác với phân vùng của bản Windows hiện tại đã được cài đặt). Nếu bạn muốn tạo, mở rộng, xóa, hoặc format một phân vùng, nhấn Drive options (advanced), nhấn tùy chọn mà bạn muốn, và sau đó làm theo hướng dẫn. Nhấn Next để bắt đầu cài đặt.
- Khi không cần xem thêm bất cứ phần việc nào hãy nhấn nút Next. Tiến trình cài đặt sẽ tạo một phân vùng trên không gian đĩa sẵn có, và format nó. Tiến trình cài đặt bây giờ bắt đầu copy file từ đĩa DVD đến ổ cứng.
- Việc này đỏi hòi một ít thời gian, nhưng sau đó, tiến trình cài đặt sẽ cài đặt bản cập nhật cho hệ điều hành.
- Máy tính sẽ tự động khởi động lại Bây giờ không còn mất nhiều thời gian chờ đợi nữa. Điều đó phụ thuộc vào phần cứng máy tính của bạn. Sau khi chờ đợi, hệ thống sẽ khởi động lại một lần nữa
- Kế đó, màn hình cài đặt Windows xuất hiện. Hãy nhập vào một username và tên của máy tính. Mặc định, tên của máy tính là username-PC, ở đây username là username mà bạn đã điền vào. Chú ý: user bạn tạo là user duy nhất có trên hệ thống. Giống như Vista, tài khoản Administrator bị disable.
- Điền vào password cho user đó, và xác nhận nó. Nếu bạn muốn, điền vào một password hint. Nhấn Next. Mặc dù trình cài đặt sẽ để cho bạn tiếp tục mà không cần điền vào password, nhưng chú ý rằng rất đáng để điền vào password ở đây, và lựa chọn tốt nhất là chọn một password phức tạp có ít nhất 7 kí tự hoặc hơn (ví dụ như p@ssw0rd hoặc Mypa$$w0rd). Hãy chắc rằng bạn nhớ nó.
- Gõ vào product key. Chú ý: Với bản cài đặt Windows 7 beta, product key có thể lấy được từ
- link sau Nếu bạn không có product key bạn vẫn có thể nhấn Next, và tiếp tục cài đặt. Bạn sẽ được yêu cầu nhập vào product key sau khi Windows đã được cài đặt. Chọn kiểu bảo vệ nào mà máy tính của bạn cần. Thiết đặt được đề nghị là tốt nhất cho những ai không có kế hoạch che giấu máy tính của họ phía sau tường lửa (và mặc dù trong một số trường hợp, thiết đặt này là lựa chọn tốt nhất). Nếu bạn có kế hoạch cài đặt một phần tường lửa của hãng thứ 3 bạn có thể chọn lựa sau. Chú ý rằng thiết đặt này sẽ tác động đến máy tính sử dụng tính năng Microsoft Windows Update (Automatic Updates) như thế nào. Sau đó đến cửa sổ thiết đặt Time Zone. Chọn vùng của bạn và nhấn Next
- Chọn kiểu mạng của bạn. Thiết đặt này có thể thay đổi sau, nhưng chú ý lựa chọn một profile sẽ tác động đến Windows Firewall và thiết đặt chia sẻ.
- Windows sẽ kết thúc thiết đặt và desktop của bạn sẽ xuất hiện. Chú ý rằng nếu máy tính có kết nối Internet trong khi cài đặt, nó sẽ tự
- động download và thúc giục bạn cài đặt bất cứ bản hotfix bị lỗi nào hoặc cập nhật bản mới nhất về.

CÓ THỂ BẠN MUỐN DOWNLOAD
-
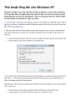
Thủ thuật tăng tốc Windows XP hiệu quả
 4 p |
4 p |  231
|
231
|  47
47
-
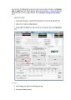
Cách kích hoạt Windows 7
 3 p |
3 p |  369
|
369
|  45
45
-

hướng dẫn dùng fac chat trên yahoo messenger 11
 8 p |
8 p |  330
|
330
|  29
29
-

Những lưu ý trước khi cài đặt Windows Vista Beta 2
 6 p |
6 p |  153
|
153
|  28
28
-

Thêm đồ chơi đậm chất Windows 8 cho Windows 7
 3 p |
3 p |  134
|
134
|  15
15
-
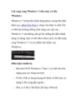
Cài song song Windows 7 trên máy có sẵn Windows
 6 p |
6 p |  101
|
101
|  14
14
-
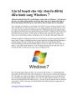
Lên kế hoạch cho việc chuyển đổi hệ điều hành sang Windows 7
 3 p |
3 p |  130
|
130
|  8
8
-
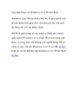
Cập nhật blog với Windows Live Writer Beta
 8 p |
8 p |  81
|
81
|  5
5
-

Cận cảnh quá trình cài đặt Windows 8
 14 p |
14 p |  143
|
143
|  5
5
-

Chuyển Bookmark từ Firefox/Chrome sang IE9 Beta- P2
 5 p |
5 p |  70
|
70
|  4
4
-
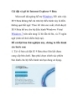
Cài đặt và gỡ bỏ Internet Explorer 9 Beta
 5 p |
5 p |  123
|
123
|  4
4
-

Khắc phục lỗi cài đặt Internet Explorer 9 Final
 5 p |
5 p |  240
|
240
|  4
4
-
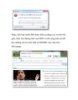
Kết hợp mạng xã hội với Windows Live Messenger Beta- P3
 5 p |
5 p |  59
|
59
|  4
4
-
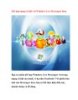
Kết hợp mạng xã hội với Windows Live Messenger Beta- P1
 5 p |
5 p |  113
|
113
|  3
3
-
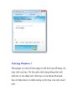
Kết hợp mạng xã hội với Windows Live Messenger Beta- P4
 5 p |
5 p |  57
|
57
|  3
3
-
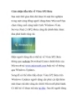
Cảm nhận đầu tiên về Vista SP2 Beta
 9 p |
9 p |  49
|
49
|  3
3
-
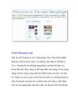
Kết hợp mạng xã hội với Windows Live Messenger Beta- P2
 5 p |
5 p |  64
|
64
|  3
3
Chịu trách nhiệm nội dung:
Nguyễn Công Hà - Giám đốc Công ty TNHH TÀI LIỆU TRỰC TUYẾN VI NA
LIÊN HỆ
Địa chỉ: P402, 54A Nơ Trang Long, Phường 14, Q.Bình Thạnh, TP.HCM
Hotline: 093 303 0098
Email: support@tailieu.vn








