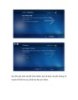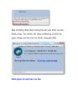Cài đặt Windows 7 Media Center
143
lượt xem 11
download
lượt xem 11
download
 Download
Vui lòng tải xuống để xem tài liệu đầy đủ
Download
Vui lòng tải xuống để xem tài liệu đầy đủ
Cài đặt Windows 7 Media Center Nếu bạn chuyển từ XP sang Windows 7, một trong những tính năng có thể khiến bạn thích là Media Center. Trong bài báo này, chúng tôi sẽ hướng dẫn các bạn những bước cài đặt Media Center và điểm qua một số tính năng mặc định có sẵn. Chú ý: Windows Media Center chỉ có trong phiên bản Windows Home Premium và cao hơn. Cài đặt Windows 7 Media Center Kích vào Start Menu rồi chọn Windows Media Center. Windows Media Center sẽ được hiển thị…kích Continue. Khi màn hình Get Started được hiển thị, bạn...
Chủ đề:
Bình luận(0) Đăng nhập để gửi bình luận!

CÓ THỂ BẠN MUỐN DOWNLOAD