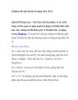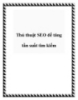Cải thiện hiệu suất làm việc qua email với tính năng Mail Merge của Microsoft Word
134
lượt xem 20
download
lượt xem 20
download
 Download
Vui lòng tải xuống để xem tài liệu đầy đủ
Download
Vui lòng tải xuống để xem tài liệu đầy đủ
Tính năng Mail Merge của chương trình soạn thảo Microsoft Word là 1 trong những công cụ tuyệt vời dành cho những người thường xuyên làm việc với văn bản, email... Trong bài viết sau, chúng tôi sẽ trình bày một số bước cơ bản để sử dụng và quản lý Mail Merge Wizard của Word 2010. Dưới đây là 1 số công đoạn chúng ta cần tiến hành theo thứ tự.
Chủ đề:
Bình luận(0) Đăng nhập để gửi bình luận!

CÓ THỂ BẠN MUỐN DOWNLOAD