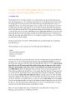Cài WINDOWS trực tiếp từ ổ cứng
lượt xem 64
download
 Download
Vui lòng tải xuống để xem tài liệu đầy đủ
Download
Vui lòng tải xuống để xem tài liệu đầy đủ
ở phần này, tôi sẽ hướng dẫn bạn cài Fresh Windows trong khi file cài đặt đang nằm trong ổ C. Điều này có nghĩa là chúng ta sẽ phải format ổ C và tất nhiên sẽ xóa luôn thư mục cài đặt- nhưng điều tuyệt vời là việc cài đặt vẫn có thể tiếp tục mà không cần...file cài đặt. Đây là một điều cực kì bất hợp lý nhưng...vẫn có thể xảy ra. Đó là nhờ hai bước thiết lập và chuẩn bị rất công phu mà chúng ta đã làm ở trên. Giới Thiệu: Việc cài Windows...
Bình luận(0) Đăng nhập để gửi bình luận!
Nội dung Text: Cài WINDOWS trực tiếp từ ổ cứng
- Cài WINDOWS trực tiếp từ ổ cứng ở phần này, tôi sẽ hướng dẫn bạn cài Fresh Windows trong khi file cài đặt đang nằm trong ổ C. Điều này có nghĩa là chúng ta sẽ phải format ổ C và tất nhiên sẽ xóa luôn thư mục cài đặt- nhưng điều tuyệt vời là việc cài đặt vẫn có thể tiếp tục mà không cần...file cài đặt. Đây là một điều cực kì bất hợp lý nhưng...vẫn có thể xảy ra. Đó là nhờ hai bước thiết lập và chuẩn bị rất công phu mà chúng ta đã làm ở trên. Giới Thiệu: Việc cài Windows thường được xem là một trong những việc tốn thời gian nhất của những người sử dụng máy tính. Thường thì để cài mới lại Windows, thì bạn phải ngồi chờ từ một tiếng cho tới một tiếng rưỡi- chỉ để chờ Windows hỏi gì thì bạn trả lời...nấy. Trong khâu cài Windows, bạn thường chỉ có một cách duy nhất là cài từ ổ đĩa CD, nhưng việc cho ổ đĩa quay liên tục hơn một tiếng đồng hồ khi cài Windows thường làm cho ổ đĩa mau hư hơn. Và từ việc cài Windows cần phải có đĩa CD khiến cho những máy hư ổ CD thì coi như...bó tay. Mặc khác, nếu cài Windows từ CD- việc cài đặt thường đòi hỏi một lượng bộ nhớ đệm khá lớn và nó thường "ở lì" lại máy của bạn dù đã cài xong nên sẽ "tiêu tốn" của bạn một lượng khá lớn tài nguyên máy về sau này (khoảng 30% - 40% dung lượng phân vùng cài đặt). Vậy có cách nào để khắc phục những nhược điểm trên?.... Đó chính là việc cài Windows từ...ổ cứng. Bạn nghĩ sao về việc, bạn đặt file cài đặt Windows vào máy, sau đó tiến hành format để cài mới (chắc chắn là sẽ xóa luôn file cài đặt của bạn) và quá trình cài đặt chỉ cần bộ nhớ duy nhất của RAM mà 128MB cũng là...dư xăng. Điều đó có nghĩa là, bạn sẽ không tốn bất kì tài nguyên ổ cứng nào cho việc cài đặt, không cần một thiết bị ngoại vi nào khác và lẽ dĩ nhiên quá trình cài đặt sẽ nhanh hơn rất nhiều so với cách cài...phổ thông hiện nay.Chắc chắn là bạn cũng không thể ghost từ ổ cứng như mọi người từng đề nghị trong các forum hay bằng Ghost 9.0 vì nó chỉ thao tác được trên phân vùng active, do đó bạn phải để file ghost trong đó nhưng nếu ghost thì file kia sẽ bị xóa mất- do vậy không bao giờ ghost từ ổ cứng được. Hoặc bạn làm ở tiệm net, muốn cài cho vài chục máy cùng lúc mà không cần đến đĩa Boot hay bất kì dụng cụ tốn tiền nào khác? Và có thể nói, cài windows từ ổ cứng là cách cài tốt nhất hiện nay mà bạn có thể làm. Chắn chắn đây sẽ là lần đầu tiên các bạn biết về cách cài Windows theo kiểu này. Phần I-Thiết Lập Cho Lần Cài Đặt Đầu Tiên: A- Đối với máy chỉ boot được bằng đĩa mềm và CD: Đây là các loại model máy đã cũ. Bạn vào địa chỉ http://tinyurl.com/2k52by để tải chương trình
- tạo đĩa boot về máy. Cắm ổ đĩa mềm vào máy rồi chạy chương trình. Sau đó, bạn lại vào http://tinyurl.com/2fepkt để tải bộ công cụ hỗ trợ cài đặt Windows từ ổ cứng. Tiếp tục giải nén các file hô trợ vào ổ đĩa mềm- nếu có pop-up hiện ra, bạn chọn Yes to All. Khởi động lại máy, trong DOS, gõ A:\>fdisk.exe. Nhấn Enter để đăng nhập vào Fdisk. Trong dòng "do you wish to enable large disk support (Y/N)", gõ Y > Enter. Trong dòng "should NTFS partitions on all drivers be treated as large (Y/N)", gõ Y > Enter. Khi cài theo cách này lần đầu tiên, bạn bắt buộc phải format lại toàn bộ ổ cứng. Trong bảng lựa chọn, mục Enter choice, gõ số 3 để chọn Delete Partition or logical DOS drive, nhấn Enter. Tiếp theo, gõ số 1 > Enter trong Enter choice để chọn Delete primary DOS partition. Lúc này sẽ xảy ra hai tình huống: Trường hợp 1: - Bước 1: Nếu xuất hiện thông báo "What primary partition do you want to delete?", bạn gõ số 1 > Enter. Dòng Enter volume label? Gõ C > Enter. Chương trình sẽ hỏi lại xem bạn có chắc chắn về hành động của mình không trong dòng "Are you sure?", gõ Y > Enter > Esc. Nhấn phím 3 > Enter để chọn Delete primary or logical DOS drive. Nhấn tiếp phím 4 > Enter để chọn Delete Non-DOS partition. Dòng "What Non-DOS partition do you want to delete?", gõ phím 1 > Enter. Dòng "Do you wish to continue (Y/N)?", nhấn Y > Enter > Esc. - Bước 2: Nhấn phím 1 > Enter để chọn "Create DOS partition or logical DOS drive". Gõ tiếp 1 > Enter để chọn Create primary DOS partition. Chờ chương trình kiểm tra ổ đĩa và thể hiện các thông số % ổ đĩa đã được kiểm tra trên màn hình. Dòng "Do you wish to use the maximum available size for a primary DOS partition and make the partition active (Y/N)?", gõ N > Enter.
- Chương trình sẽ tiến hành tạo phân vùng bạn chọn, kết quả thể hiện bằng chỉ số % mức độ hoàn thành. Dòng "Enter partition size in Mbytes or percent of disk space (%) to create a primary DOS partition" bạn chọn dung lượng sao cho nó chiếm từ 50%-2/3 dung lượng ổ đĩa cứng của bạn. Nhấn Enter > Esc. Gõ số 1 > Enter để chọn mục "Create DOS partition or logical DOS drive. Nhấn phím 2 > Enter để chọn tiếp "Create extended DOS partition. Dòng "Enter partition size in Mbytes or percent of disk space (%) to create an extended DOS partition", nhấn Enter để chương trình lấy phần dung lượng còn dư lại. Nhấn tiếp Esc và chờ chương trình đếm đủ từ 1%-100% để hoàn tất việc tạo phân vùng thứ hai. Nhấn Enter lần nữa để tạo Logical drives. Bấn Esc để quay lại lưạ chọn kích hoạt phân vùng hệ thống. Nhấn phím 2 > Enter để chọn "Set active partition". Điền số 1 để chọn ổ đĩa Primary DOS. Nhấn Esc ba lần để quay lại menu ban đầu. Máy sẽ khởi động lại, trong DOS, gõ A:\>dir_C: (lưu ý quan trọng: kí hiệu _ để thay cho khoảng trắng vì nếu lệnh trên mà để khoảng trắng thì có thể các bạn sẽ bị nhầm lẫn, và khi gõ- bạn phải gõ là A:\> dir C:) rồi nhấn Enter, nếu máy không khởi động lại thì tức là bạn đã làm đúng. Gõ tiếp A:\>format_C:_/s rồi nhấn Enter để chờ format lại ổ cứng. Chọn Y nếu chương trình hỏi "Proceed with format" rồi nhấn Enter. Nếu không được bạn khởi động máy rồi bằng cách nhấn phím Power rồi làm lại từ bước gõ A:\>dir_C: Chương trình sẽ chỉ ra thông số % format được ở ổ điã. Sau đó, trong dòng Volume label (11 characters, Enter for none), bạn nhấn phím Enter, nếu không được thì bạn điền Disk C rồi gõ Enter. Tương tự, gõ tiếp A:\>format_D:_/s rồi nhấn Enter > Y > Enter để format lại phân vùng D, và tiếp tục đặt tên cho phân vùng là D hoặc Enter để lấy tên mặc định. Khởi động lại máy, trong DOS bạn gõ lệnh sau A:\>copy_A:\*.*_C:\ để copy toàn bộ nội dung đĩa mềm vào ổ đĩa cứng (dùng để cài Windows) của bạn. Lúc đó, trong dòng "Overwrite C:\command.com" bạn chọn N > Enter.
- Trường hợp 2: - Bước 1: Nếu không xuất hiện thông báo "What primary partition do you want to delete?". Nhấn ESC. Bấm phím 3 > Enter > 4 > Enter. Tiếp theo, bạn gõ số của phân vùng dung lượng lớn hơn (bằng cách xem trong cột Usage, thường thì partition 1 luôn có dung lượng lớn hơn các patition khác)- nếu chọn phân vùng 1, bạn gõ 1 > Enter để xóa phân vùng không hỗ trợ DOS. Nhấn phím 2 > Enter, Gõ số của phân vùng còn lại rồi nhấn Enter > ESC. Khởi động lại máy rồi gõ fdisk.exe > Enter > Enter, bấm tiếp 3 > Enter > 2 > Enter > Y > Enter > ESC để xóa các Logical DOS Drive đi. - Bước 2: làm tương tự bước 2 trường hợp 1. B- Đối với máy chỉ boot được bằng USB và CD: Bao gồm hầu hết các loại máy hiện giờ. Bạn tạo một USB boot bằng công nghệ hướng dẫn tại http://tinyurl.com/24kbbp (nhớ chép thêm bộ công cụ hỗ trợ cài đặt Windows từ ổ cứng tại http://tinyurl.com/2fepkt vào USB kia) sau đó mở USB ra. Bạn vào File > New > Folder, đặt tên cho folder này là WinXP rồi mở đĩa CD XP ra và copy nguyên toàn bộ nội dung bên trong vào trong folder WinXP (nếu làm đúng theo thứ tự, thì khi mở folder C (hay E) > WinXP ra, bạn sẽ thấy một trong các thư mục tiếp theo là I386, hay TOOLS, hay SUPPORT,...) Cuối cùng, bạn làm tương tự như trên để format lại các ổ đĩa, sau đó đưa toàn bộ nội dung USB vào ổ cứng máy bạn. C- Đối với máy không..boot được bằng cái gì cả: Đây là các máy trong...tiệm Net, không ổ đĩa mềm, không ổ CD, Pentium II, III, Celeron,..nói chung là rất yếu. Lúc đó, bạn phải chịu tốn thời gian một chút để sau này không phải làm gì cả. Lấy các ổ đĩa từ những máy này đưa vào một máy boot được bằng ổ mềm hay USB rồi làm tương tự như trên. Phương pháp cài Windows từ ổ cứng sẽ giúp "lấy lại" rất nhiều tài nguyên máy mà khi cài bình thường sẽ bị Windows "chiếm mất" và vì thế, nó sẽ chạy nhanh hơn bình thường rất nhiều. Nếu so sánh, nó chỉ thua các bản Windows rút gọn một chút mà thôi nhưng bù lại không có một tính năng nào của Windows bị bỏ sót cả. Quả là "Nhất tiễn song điêu" phải không các bạn?
- Phần II-Chuẩn Bị Cài Đặt Lần Đầu Tiên: A- Đối với máy chỉ boot được bằng đĩa mềm và CD: Bạn gỡ ổ cứng ra rồi nối ổ đĩa cứng của mình với một máy khác sau đó trong phân vùng C (hay E là tùy máy tính mà bạn gắn vào) ổ cứng máy của bạn, hãy vào File > New > Folder, đặt tên cho folder này là WinXP rồi mở đĩa CD XP ra rồi copy nguyên toàn bộ nội dung bên trong vào trong folder WinXP. Sau đó, bạn gỡ ổ cứng ra rồi gắn lại vào máy tính của mình, khởi động lại máy. B- Đối với máy chỉ boot được bằng USB và CD: Bạn không cần phải làm gì cả vì đã có thư mục cài đặt Windows XP mà chúng ta đã đưa vào từ đầu. C- Đối với máy không..boot được bằng cái gì cả: Bạn làm tương tự như đối với trường hợp của máy chỉ boot được bằng đĩa mềm và CD. Phần III-Cài Đặt Lần Đầu Tiên: ở phần này, tôi sẽ hướng dẫn bạn cài Fresh trong khi file cài đặt đang nằm trong ổ C. Điều này có nghĩa là chúng ta sẽ phải format ổ C và tất nhiên sẽ xóa luôn thư mục cài đặt- nhưng điều tuyệt vời là việc cài đặt vẫn có thể tiếp tục mà không cần...file cài đặt. Đây là một điều cực kì bất hợp lý nhưng...vẫn có thể xảy ra mà không thể làm được khi cài bằng CD hay bất kì thứ nào khác. Đó là nhờ hai bước thiết lập và chuẩn bị rất công phu mà chúng ta đã làm ở trên. - Bước 1: Khởi động lại máy, trong DOS bạn gõ WinXP\I386\WINNT.EXE rồi nhấn Enter. Tiếp theo, Windows sẽ hỏi bạn chính xác vị trí chứa file cài đặt Windows XP, bạn gõ lại WinXP\I386 rồi nhấn Enter để bắt đầu cài. Cài đặt kiểu này, bạn không cần bất kì một thiết bị ngoại vi nào khác và thời gian cài đặt sẽ nhanh hơn rất nhiều so với cách cài thủ công khác khoảng nửa tiếng cho tới 45 phút tùy máy mạnh hay máy yếu. Có thể khi cài đặt, quá trình load các file cài đặt sẽ không được hiển thị như quá trình cài bình thường làm cho máy bạn có vẻ như đang bị treo, nhưng thực tế thì quá trình load file vẫn đang
- diễn ra bình thường và bạn chịu khó chờ khoảng năm đến bảy phút thì việc cài đặt sẽ diễn ra bình thường trở lại. - Bước 2: Sau khi load các file cài đặt vào bộ nhớ tạm (khoảng 5-15 phút tùy máy), bạn nhấn Enter để khởi động lại máy và không làm gì cả cho tới khi màn hình Welcome to Setup xuất hiện. Nhấn Enter > F8. Bạn dùng phím mũi tên để chọn phân vùng C rồi nhấn Enter. Sau đó, dùng phím mũi tên chọn mục "Leave the current file system intact (no changes)" và nhấn Enter > C. Sau đó, quá trình cài đặt còn lại giống như các quá trình cài đặt Windows khác mà bạn đã từng làm. Phần IV-Cài Đặt Cho Các Lần Sau: Sau này, khi muốn cài lại Windows, trong màn hình DOS, bạn chỉ đơn giản di chuyển đến chọn lựa Microsoft Windows rồi nhấn Enter. Sau đó bạn cũng gõ WinXP\I386\WINNT.EXE và làm tương tự như bên trên (Cài Đặt Lần Đầu Tiên) là được.
- Phần V-Cài Đặt Các Công Cụ Bổ Sung: Nếu sau này, bạn cần cài thêm các bộ gõ của Windows hay cài thêm các công cụ trong nhón Components,...thì do không có ổ CD, nên bạn cần tạo một đĩa CD ảo trong máy, sau đó đưa thư mục WinXP vào trong đó là xong. Cách tạo ổ CD ảo, bạn có thể tham khảo ở các số báo trước.
- Theo xahoithongtin.com.vn

CÓ THỂ BẠN MUỐN DOWNLOAD
Chịu trách nhiệm nội dung:
Nguyễn Công Hà - Giám đốc Công ty TNHH TÀI LIỆU TRỰC TUYẾN VI NA
LIÊN HỆ
Địa chỉ: P402, 54A Nơ Trang Long, Phường 14, Q.Bình Thạnh, TP.HCM
Hotline: 093 303 0098
Email: support@tailieu.vn