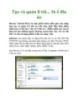Làm việc với ổ đĩa ảo XP trong Windows 7
228
lượt xem 35
download
lượt xem 35
download
 Download
Vui lòng tải xuống để xem tài liệu đầy đủ
Download
Vui lòng tải xuống để xem tài liệu đầy đủ
Trong bài viết này chúng ta sẽ đi tìm hiểu phương pháp sử dụng các ổ đĩa của máy ảo Windows XP mặc định để kích hoạt Windows XP Mode trong Windows 7. Lưu ý: Bài viết này đề cập trực tiếp tới máy ảo Windows XP mặc định được Windows XP Mode sử dụng. Khi tạo những ổ đĩa ảo bổ sung và khi sử dụng những máy ảo riêng (tự tạo) chúng ta có thể cấu hình để lưu trữ những file của ổ đĩa ảo ở bất cứ đâu trên hệ thống. Nếu chưa cài Virtual PC và máy ảo...
Chủ đề:
Bình luận(0) Đăng nhập để gửi bình luận!

CÓ THỂ BẠN MUỐN DOWNLOAD