
Cách làm việc với ổ đĩa ảo XP trong Windows 7
lượt xem 17
download
 Download
Vui lòng tải xuống để xem tài liệu đầy đủ
Download
Vui lòng tải xuống để xem tài liệu đầy đủ
Trong bài viết này chúng ta sẽ đi tìm hiểu phương pháp sử dụng các ổ đĩa của máy ảo Windows XP mặc định để kích hoạt Windows XP Mode trong Windows 7.
Bình luận(0) Đăng nhập để gửi bình luận!
Nội dung Text: Cách làm việc với ổ đĩa ảo XP trong Windows 7
- Làm việc với ổ đĩa ảo XP trong Windows 7 Trong bài viết này chúng ta sẽ đi tìm hiểu phương pháp sử dụng các ổ đĩa của máy ảo Windows XP mặc định để kích hoạt Windows XP Mode trong Windows 7. Lưu ý: Bài viết này đề cập trực tiếp tới máy ảo Windows XP mặc định được Windows XP Mode sử dụng. Khi tạo những ổ đĩa ảo bổ sung và khi sử dụng những máy ảo riêng (tự tạo) chúng ta có thể cấu hình để lưu trữ những file của ổ đĩa ảo ở bất cứ đâu trên hệ thống. Nếu chưa cài Virtual PC và máy ảo Windows XP mặc định, trước tiên chúng ta sẽ phải cài đặt Virtual PC vào hệ thống Windows 7, sau đó sử dụng Virtual PC để tạo máy ảo Windows XP trong hệ thống Windows 7. Cài đặt Virtual PC trên Windows 7 Windows Virtual PC là một công cụ được tích hợp trong một số phiên bản của Windows 7, như: Windows 7 Professional, Windows 7 Ultimate, và Windows 7 Enterprise. Công cụ này cho phép người dùng chạy nhiều môi trường Windows như Windows XP Mode trên desktop của Windows 7. So với các phiên bản trước đó, phiên bản Virtual PC tích hợp trong Windows 7 đã được cải tiến khá nhiều. Dưới đây là một vài tính năng mới đáng chú ý của Virtual PC: • Dễ dàng cài đặt Windows XP Mode. Khi cả Windows Virtual PC và môi trường Windows XP ảo được cài đặt thì Windows Virtual PC sẽ cung cấp một wizard đơn giản giúp người dùng cài đặt Windows XP Mode chỉ bằng vài cái click chuột. • Hỗ trợ kết nối USB. Người dùng có thể truy cập các thiết bị kết nối USB trực tiếp vào hệ thống chủ từ môi trường Windows XP ảo. Những thiết bị này bao gồm máy in, máy quét, ổ lưu trữ ngoài, … • Thông suốt ứng dụng. Quá trình cài đặt và khởi chạy các ứng dụng trên môi trường Windows XP ảo được thực hiện trực tiếp từ desktop của Windows 7 như trên chính Windows XP. Ngoài ra nó còn tạo sự tương hợp
- giữa folder của môi trường chủ và môi trường khách, có thể truy cập vào các folder của Windows 7 (như My Documents, Pictures, Desktop, Music, và Video) từ bên trong môi trường Windows ảo, như Windows XP Mode. • Chia sẻ Clipboard. Cho phép người thục hiện copy và paste qua lại giữ hai môi trường. • Điều hướng máy in. Cho phép in trực tiếp từ máy in cài đặt trên máy ảo. Tuy nhiên Virtual PC chỉ hỗ trợ cho máy ảo 32 bit. Nếu muốn muốn sử dụng máy ảo 64 bit thì người dùng sẽ phải cài đặt Windows Server 2008 và Hyper-V, hay sử dụng một chương trình ảo nhóm ba như VMware Workstation hay Sun Virtual Box. Quan trọng: Để chạy Windows Virtual PC, máy tính của bạn phải được kích hoạt Intel VT hay AMD-V trong BIOS. Dưới đây là các bước cài đặt phiên bản thử nghiệm của Virtual PC trên phiên bản Windows 7 RC. Nếu đang sử dụng phiên bản Windows 7 khác thì tên file và địa chỉ tải Virtual PC có thể thay đổi. • Tải bản cập nhật Windows6.1-KB958559-x64.msu của Windows Virtual PC tại đây. Quá trình cài đặt bản cập nhật này sẽ cài đặt bản thử nghiệm Virtual PC vào Windows 7. • Bạn chỉ cần click đúp vào file vừa tải về rồi làm theo hướng dẫn để cài đặt. Sau khi quá trình cài đặt hoàn thành bạn sẽ nhận được yêu cầu khởi động lại hệ thống, khi đó hãy nhấn nút Restart Now.
- Đến đây quá trình cài đặt Virtual PC đã hoàn thành. Mỗi khi nhập virtual vào hộp hộp Search của Windows 7 bạn sẽ thấy một liên kết tới Virtual PC. Khi click vào liên kết này bạn sẽ truy cập vào folder Virtual Machine.
- Tiếp theo chúng ta sẽ cài đặt Windows XP Mode vào Windows 7. Cài đặt Windows XP Mode vào Windows 7 Trước tiên bạn sẽ phải truy cập vào Virtual Windows XP. Nhập virtual vào hộp Search trong menu Start của Windows 7, khi đó bạn sẽ thấy một liên kết tới Virtual PC, và một liên kết khác tới Virtual Windows XP. Click vào Virtual Windows XP bạn sẽ được nhắc nhở để tải Virtual Windows XP. Hoặc bạn có thể tải thủ công tại đây (dung lượng của bản tải là 445MB). Lưu ý: Bạn không cần phải tải lại Virtual Windows XP cho mọi PC cần cài đặt nó, chỉ cần tải một lần rồi cài đặt thủ công trên nhiều máy khác nhau. Khi đã hoàn thành tải, click đúp vào file VirtualWindowsXP.msi để bắt đầu cài đặt. Trên hộp thoại xuất hiện click nút Run rồi làm theo hướng dẫn của wizard cài đặt.
- Lưu ý: Bạn sẽ phải sử dụng khá nhiều dung lượng trên ổ đĩa C:, không chỉ do dung lượng bản cài đặt Virtual Windows XP khá lớn mà còn sử dụng cho số lượng, loại và dung lượng của ứng dụng mà bạn sẽ sử dụng trong máy ảo XP. Có thể bạn sẽ nhận được nhắc nhở từ tính năng User Account Control của Windows 7, khi đó hãy nhấn Yes để tiếp tục quá trình cài đặt. Khi kết thúc nhấn nút Finish.
- Chạy Virtual Windows XP Bạn có thể khởi chạy Virtual Windows XP trong menu Start của Windows 7, hoặc chạy Virtual Windows XP trong folder Virtual Machines. Trong lần đầu tiên khởi chạy Virtual Windows XP bạn sẽ thấy cửa sổ Virtual Windows XP Setup xuất hiện. Tại đây hãy lựa chọn tùy chọn chấp nhận điều khoản sử dụng rồi nhấn Next. Sau đó bạn sẽ chuyển sang trang tiếp theo, tại đây hãy nhập mật khẩu cho tài khoản người dùng mặc định mà máy ảo Windows XP sẽ sử dụng. Bạn cũng có thể cấu hình Virtual PC ghi nhớ thông tin đăng nhập bằng cách lựa chọn tùy chọn Remember credentials (giúp sử dụng máy ảo dễ dàng hơn và không phải nhập những thông tin này mỗi khi sử dụng). Sau đó nhấn Next. Trong lần khởi chạy Virtual Windows XP đầu tiên, bạn sẽ phải chờ hệ thống xử lý để có thể sử dụng máy ảo.
- Sau khi hệ thống xử lý xong bạn sẽ thấy màn hình Windows XP hiện ra và bạn đã có thể sử dụng. Tiếp theo chúng ta sẽ tìm hiểu phương pháp máy ảo Windows XP sử dụng các ổ đĩa ảo. Phương sử dụng ổ đĩa ảo của máy ảo Windows XP Theo mặc định, máy ảo Windows XP chỉ sử dụng một ổ ảo được cấu hình như một ổ đĩa riêng biệt có thể mở rộng. Đây là ổ đĩa chính nằm trong đường dẫn C:\Program Files\Virtual Windows XP\Virtual Windows XP.vhd (trong phiên bản RC ổ đĩa này được lưu trong C:\Program Files\Windows XP Mode\Windows XP Mode base.vhd). Không giống như một ổ đĩa thông thường, một ổ đĩa riêng biệt có thể mở rộng sử dụng 2 file VHD. Một file là ổ đĩa chính (file Virtual Windows XP.vhd), và file còn lại lưu trữ mọi thay đổi kể từ khi ổ đĩa chính được khởi tạo. Trong phiên bản RC tên của file này là Windows XP Mode.vhd. Trong hình trên, ổ đĩa chính có dung lượng 1.04GB, và quá trình cài đặt tự cấu hình file này ở chế độ chỉ xem.
- Hình minh họa dưới đây hiển thị ổ đĩa riêng biệt. Thông thường dung lượng của ổ đĩa này lớn hơn thông số hiển thị. Đó là do số lượng của những thay đổi so với đĩa cứng ảo chính. Bất cứ khi nào có sự thay đổi nhỏ thì thay đổi này sẽ được
- ghi vào ổ riêng biệt. Do đó bạn càng làm việc với nó nhiều, càng cài đặt nhiều chương trình, hay khi cập nhật thì ổ đĩa riêng biệt sẽ càng lớn. Một điều cần chú ý là dù bạn có xóa nhiều thông tin khổi ổ đĩa này thì dung lượng của nó sẽ vẫn tăng lên vì nó đã bị thay đổi so với ổ đĩa chính. Tuy nhiên bạn có thể nén đĩa này, có thể trộn đĩa này vào ổ đĩa chính hay vào một file VHD mới.

CÓ THỂ BẠN MUỐN DOWNLOAD
-

Thủ thuật Cách Ghost qua mạng LAN
 2 p |
2 p |  379
|
379
|  93
93
-

Bài giảng Excel 2010: Chương 1
 38 p |
38 p |  323
|
323
|  64
64
-

Một số thủ thuật máy tính – Phần 12
 8 p |
8 p |  248
|
248
|  55
55
-

Ba cách cài đặt Windows 7 trên netbook
 4 p |
4 p |  194
|
194
|  39
39
-

Triển khai mạng riêng ảo (VPN) cho chi nhánh VNPT Hưng Yên
 20 p |
20 p |  172
|
172
|  34
34
-

Cách backup và cài đặt các ứng dụng Linux bằng AptOnCD
 5 p |
5 p |  143
|
143
|  32
32
-

Windows User State Virtualization- Công nghệ và một số vấn đề
 85 p |
85 p |  89
|
89
|  18
18
-
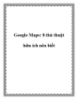
Google Maps: 8 thủ thuật hữu ích nên biết
 10 p |
10 p |  99
|
99
|  16
16
-

Bài tập và thực hành 3: LÀM QUEN VỚI HỆ ĐIỀU HÀNH
 9 p |
9 p |  221
|
221
|  13
13
-

Làm sao nhận biết ổ đĩa SSD sắp bị hỏng?
 3 p |
3 p |  118
|
118
|  13
13
-

Hướng dẫn biến USB thành ổ đĩa cài đặt Mac OS X
 4 p |
4 p |  320
|
320
|  12
12
-

SSD Fresh - Tăng cường tuổi thọ của ổ đĩa SSD
 3 p |
3 p |  106
|
106
|  10
10
-

Tạo một đĩa ảo đã có sẵn hệ điều hành
 3 p |
3 p |  95
|
95
|  10
10
-

Cứu dữ liệu khi ổ cứng hư bảng mạch in
 3 p |
3 p |  117
|
117
|  6
6
-

Tự động sao lưu tập tin đính kèm trong Gmail với IFTTT
 6 p |
6 p |  61
|
61
|  4
4
-

Làm sao để chia sẻ tập tin, dữ liệu với Bitdefender Sandbox
 16 p |
16 p |  82
|
82
|  3
3
-

Tăng tốc sử dụng hệ điều hành Windows với chuột phải
 3 p |
3 p |  66
|
66
|  3
3
Chịu trách nhiệm nội dung:
Nguyễn Công Hà - Giám đốc Công ty TNHH TÀI LIỆU TRỰC TUYẾN VI NA
LIÊN HỆ
Địa chỉ: P402, 54A Nơ Trang Long, Phường 14, Q.Bình Thạnh, TP.HCM
Hotline: 093 303 0098
Email: support@tailieu.vn








