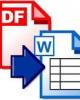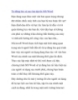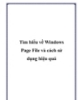Tự động sao lưu tập tin đính kèm trong Gmail với IFTTT
63
lượt xem 4
download
lượt xem 4
download
 Download
Vui lòng tải xuống để xem tài liệu đầy đủ
Download
Vui lòng tải xuống để xem tài liệu đầy đủ
Việc tự động hóa trong một số công việc sẽ giúp chúng ta tiết kiệm được rất nhiều thời gian, nhất là trong cuộc sống có hối hả như hiện nay. Trong bài viết này, chúng ta hãy cùng xem xét IFTTT, ở phiên bản mới được cập nhật gần đây đã giới thiệu khả năng làm việc với các tập tin đính kèm được gửi đến địa chỉ hòm thư Gmail của bạn.
Chủ đề:
Bình luận(0) Đăng nhập để gửi bình luận!

CÓ THỂ BẠN MUỐN DOWNLOAD