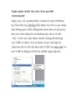Tự động sao lưu các tập tin cá nhân trong Windows 8
81
lượt xem 8
download
lượt xem 8
download
 Download
Vui lòng tải xuống để xem tài liệu đầy đủ
Download
Vui lòng tải xuống để xem tài liệu đầy đủ
File History là một tính năng mới khá hữu ích của Windows 8 cho phép bạn có thể tự động sao lưu tài liệu, nhạc, hình ảnh, trình duyệt yêu thích và các tập tin cá nhân khác trên máy tính của mình. Đây thực sự là lựa chọn sáng giá cho những ai muốn bảo vệ các tập tin của mình bằng cách thường xuyên thực hiện công tác sao lưu nội dung. Sau khi tiến hành cài đặt, File History sẽ chạy tự động vào các thời điểm cụ thể, mặc dù bạn vẫn có thể kích hoạt...
Chủ đề:
Bình luận(0) Đăng nhập để gửi bình luận!

CÓ THỂ BẠN MUỐN DOWNLOAD