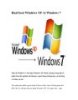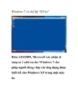Chạy XP Mode trong Windows 7 không cần CPU hỗ trợ ảo hóa
216
lượt xem 12
download
lượt xem 12
download
 Download
Vui lòng tải xuống để xem tài liệu đầy đủ
Download
Vui lòng tải xuống để xem tài liệu đầy đủ
Không cần CPU hỗ trợ công nghệ ảo hóa và RAM đến 2GB, bạn vẫn có thể dễ dàng chạy XP Mode trong Windows 7, thậm chí Windows 2003/2008/Vista, với sự trợ giúp của VMLite Workstation. Tạo môi trường Windows XP bằng Windows XP Mode và Windows Virtual PC để chạy các ứng dụng kém tương thích ngay trong Windows 7 là tính năng rất được người dùng mong đợi, song đáng tiếc chỉ dành riêng cho những máy tính có CPU hỗ trợ công nghệ ảo hóa và RAM từ 2GB trở lên. May thay, vẫn còn đó tiện...
Chủ đề:
Bình luận(0) Đăng nhập để gửi bình luận!

CÓ THỂ BẠN MUỐN DOWNLOAD