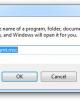Dual boot Windows XP và Windows 7
160
lượt xem 12
download
lượt xem 12
download
 Download
Vui lòng tải xuống để xem tài liệu đầy đủ
Download
Vui lòng tải xuống để xem tài liệu đầy đủ
Dual boot Windows XP và Windows 7 Mặc dù Windows 7 tích hợp Windows XP Mode, nhưng trong một số phiên bản thử nghiệm thì không ít người dùng không thực sự hài lòng với công cụ này. Nếu giống như nhiều người dùng Windows khác, bạn sẽ không quan tâm đến Vista và vẫn lựa chọn sử dụng Windows XP. Vào ngày mai – ngày 22/10, Windows 7 sẽ được chính thức phát hành và chắc hẳn bạn đang rất muốn dùng thử hệ điều hành Windows mới nhất này vì đã chạy công cụ Windows 7 Upgrade Advisor của Microsoft và...
Chủ đề:
Bình luận(0) Đăng nhập để gửi bình luận!

CÓ THỂ BẠN MUỐN DOWNLOAD