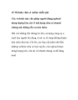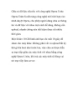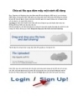Chia sẻ người dùng và thư mục trên mạng LAN trong Windows 8
72
lượt xem 3
download
lượt xem 3
download
 Download
Vui lòng tải xuống để xem tài liệu đầy đủ
Download
Vui lòng tải xuống để xem tài liệu đầy đủ
.Vì vậy để chia sẻ các tập tin hệ thống và thư mục trên mạng, bạn phải tạo một nhóm mạng và sau đó cho phép chia sẻ đối tượng (như HomeGroupUser trong bài) truy cập các tập tin và thư mục chia sẻ. Trước khi bạn bắt đầu chia sẻ tập tin và thư mục, hãy chắc chắn rằng bạn đang đăng nhập vào Windows với quyền Administrator và cả hai máy tính đều đang cùng kết nối vào một mạng nội bộ cũng như cùng một nhóm làm việc. Để biết nhóm (workgroup) mà máy tính bạn đang...
Chủ đề:
Bình luận(0) Đăng nhập để gửi bình luận!

CÓ THỂ BẠN MUỐN DOWNLOAD