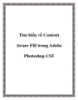Chọn một vùng bất kỳ trong photoshop
110
lượt xem 7
download
lượt xem 7
download
 Download
Vui lòng tải xuống để xem tài liệu đầy đủ
Download
Vui lòng tải xuống để xem tài liệu đầy đủ
Vùng chọn trong Photoshop Khi sử dụng Photoshop, người sử dụng thường có nhu cầu chỉnh sửa chỉ trên một phần nào đó của hình ảnh, thay vì trên toàn bộ hình ảnh. Photoshop cung cấp cho bạn nhiều cách thức để tạo ra một vùng chọn (selection).
Chủ đề:
Bình luận(0) Đăng nhập để gửi bình luận!

CÓ THỂ BẠN MUỐN DOWNLOAD