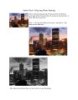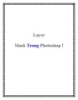Mặt nạ trong Photoshop
557
lượt xem 129
download
lượt xem 129
download
 Download
Vui lòng tải xuống để xem tài liệu đầy đủ
Download
Vui lòng tải xuống để xem tài liệu đầy đủ
Khái niệm về mặt nạ: Theo một ý nghĩa nào đó, bất kỳ một vùng chọn (Selection) nào cũng là mặt nạ (Mask) cho dù ta có tạo vùng chọn bởi Quick Mask hay công cụ Magic Wand, các công cụ tạo vùng chọn bất kỳ nào khác. Nếu có một vùng chọn đang hoạt động thì mọi điều chỉnh khi ta thực hiện trên hình ảnh sẽ chỉ có hiệu lực bên trong phạm vi vùng chọn, vùng chọn chỉ mang tính chất tạm thời, nếu muốn sử dụng một vùng hình ảnh nào đó nhiều lần ta phải tạo một mặt nạ có tính...
Chủ đề:
Bình luận(0) Đăng nhập để gửi bình luận!

CÓ THỂ BẠN MUỐN DOWNLOAD