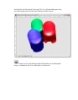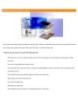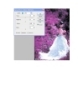Layer Mask Trong Photoshop !
121
lượt xem 10
download
lượt xem 10
download
 Download
Vui lòng tải xuống để xem tài liệu đầy đủ
Download
Vui lòng tải xuống để xem tài liệu đầy đủ
Mặt nạ của Layer hay Layer Mask là phần rất quan trọng trong Photoshop vì những lý do sau: Là công cụ để tạo vùng chọn (selection) có thể thay dễ dàng thay đổi hình dạng. Mặc định những phép hiệu chỉnh Adjustment Layer sẽ luôn có Layer Mask đi kèm cho phép bạn chỉ định vùng áp dụng phép hiệu chỉnh theo đúng ý bạn mong muốn.
Chủ đề:
Bình luận(0) Đăng nhập để gửi bình luận!

CÓ THỂ BẠN MUỐN DOWNLOAD