
CHƯƠNG I: MỞ ĐẦU
lượt xem 37
download
 Download
Vui lòng tải xuống để xem tài liệu đầy đủ
Download
Vui lòng tải xuống để xem tài liệu đầy đủ
Autocad CAD là chữ viết tắt của Computer – Aided Design hoặc Computer – Aided Drafting. Do đó phần mềm Cad có nghĩa là phần mềm trợ giúp vẽ và thiết kế bằng máy tính. Phần mềm Cad đầu tiên là Sketchpad xuất hiện vào năm 1962 được viết bởi Ivan Sutherland thuộc trường kĩ thuật Massachsetts. Sử dụng phần mềm Cad ta có thể vẽ thiết kế các bản vẽ hai chiều (2D – chức năng Drafting), thiết kế mô hình 3 chiều (3D-chức năng Modeling), tính toán kết cấu bằng phương pháp phần tử hữu hạn (FEA-...
Bình luận(0) Đăng nhập để gửi bình luận!
Nội dung Text: CHƯƠNG I: MỞ ĐẦU
- CHƯƠNG I MỞ ĐẦU 1. Giới thiệu Autocad CAD là chữ viết tắt của Computer – Aided Design hoặc Computer – Aided Drafting. Do đó phần mềm Cad có nghĩa là phần mềm trợ giúp vẽ và thiết kế bằng máy tính. Phần mềm Cad đầu tiên là Sketchpad xuất hiện vào năm 1962 được viết bởi Ivan Sutherland thuộc trường kĩ thuật Massachsetts. Sử dụng phần mềm Cad ta có thể vẽ thiết kế các bản vẽ hai chiều (2D – chức năng Drafting), thiết kế mô hình 3 chiều (3D-chức năng Modeling), tính toán kết cấu bằng phương pháp phần tử hữu hạn (FEA- chức năng Analysis) Các phần mềm Cad có 3 đặc điểm nổi bật sau: - Chính xác. - Năng suất cao nhờ các lệnh sao chép (thực hiện bản vẽ nhanh). - Dẽ dàng trao đổi dữ liệu với các phần mềm khác. AutoCad là phần mềm của hãng AutoDesk dùng để thực hiện các bản vẽ kí thuật trong các ngành: Xây dựng, Cơ khí, Kiến trúc, Điện, Bản đồ, … Bản vẽ nào thực hiện được bằng tay thì có thể vẽ bằng phần mềm AutoCad. AutoCad là một trong các phần mềm thiết kế sử dụng cho máy tính cá nhân (PC). Hãng AutoDesk, nhà sản xuất AutoCad là một trong năm hãng sản xuất hàng đầu của thế giới. Là sinh viên, học phần mềm AutoCad giúp bạn trao đổi các kĩ năng làm việc công nghiệp. Ngoài ra ngày càng nhiều người sử dụng phần mềm AutoCad hơn các phần mềm thiết kế khác. Nếu bạn học AutoCad là phần mềm thiết kế đầu tiên thì nó là cơ sở cho bạn tiếp thu các phần mềm CAD vì phương pháp vẽ và các lệnh trong AutoCad được sử dụng trong các phần mềm này 2. Khởi động AutoCad Ðể khởi động AutoCAD 2005, ta có thể thực hiện theo các cách sau: * Double click vào biểu tượng AutoCAD 2005 trên màn hình Desktop. * Click vào nút Start/ Programs/ Autodesk/ AutoCAD 2005.
- Sau khi khởi động AutoCAD ta có màn hình làm việc: Đi từ trên xuống dưới ta có các thanh sau: Thanh tiêu đề (Title Bar): với tên ban đầu là Drawing1.dwg. Thanh menu: Trên Menu bar có nhiều trình đơn, nếu ta chọn một trình đơn nào đó, thì một thực đơn thả (Full Down Menu) sẽ hiện ra để ta chọn lệnh kế tiếp.
- Thanh công cụ chuẩn (Standard Toolbar) Hiển thị th Từ Menu: chọn View/ Toolbars.... Hộp thoại Toolbars mở ra. Hoặc đánh lệnh Toolbar khi đó hộp thoại xuất hiện Chọn thanh nào muốn hiển thị. Dòng lệnh (Command line): Dòng lệnh có ít nhất 2 dòng phía dưới màn hình đồ hoạ. Đây là nơi ta nhập vào lệnh hoặc hiểu thị các dòng nhắc của máy (Prompt line). Có thể hiển thị toàn bộ các dòng lệnh đã thực hiện khi nhấn F2. Có thể hiển thị số dòng Command bằng cách: đưa con trỏ kéo đến vị trí giao giữa màn hình đồ hoạ và Command line đến khi xuất hiện hai đường song song, kéo lên nếu muốn tăng số dòng hiển thị, kéo xuống là giảm số dòng hiển thị. Vùng vẽ (Graphics area): là vùng ta thể hiện bản vẽ. Màu màn hình đồ hoạ được định bởi hộp thoại: Tools/ Options…/ Display/ Colors... Tại trình Window Element ta chọn Model tab background (thay đổi màu màn hình vùng vẽ), rồi click vào ô màu mà ta thích sau đó chọn OK. Màu mặc định của AutoCAD (Default Colors) là màu đen (black) Cursor: thể hiện vị trí điểm vẽ ở trên màn hình. Bình thường cursor có dạng ô hình vuông (box) và 2 đường thẳng trực giao (crosshair) tại tâm hình vuông. Khi hiệu chỉnh đối tượng, cursor có dạng box. Thay đổi màu của cursor hoàn toàn chọn như trên nhưng thay vì chọn Model tab background ta chọn Model tab point. Hình dưới.
- 3. Thoát khỏi AutoCAD Ta có thể thực hiện theo các cách sau: * Trên thanh Menu của AutoCAD 2005: chọn File/ Exit * Click vào nút X ở góc phải trên. * Từ bàn phím : nhấn Alt, F, X hay nhấn Alt + F4 * Từ dòng Command : gõ vào chữ Quit hay Exit 4. Lưu bản vẽ 4.1 Lưu bản vẽ với tên mới Khi mở một bản vẽ mới để vẽ, ta nên đặt tên ngay, bằng cách: * Trên thanh Menu : chọn File/ Save As * Từ bàn phím : nhấn Alt + F, A hoặc Ctrl+Shift+ S 4.2 Lưu bản vẽ đã có tên sẵn * Trên thanh Standard Toolbar : click vào biểu tượng đĩa mềm * Từ bàn phím : nhấn Ctrl + S * Trên thanh Menu : chọn File/ Save * Từ bàn phím : nhấn Alt + F, S 5. Mở bản vẽ 5.1 Mở bản vẽ mới * Trên thanh Standard Toolbar : click vào biểu tượng * Trên thanh Menu : chọn File\New * Từ bàn phím : nhấn Ctrl + N * Từ bàn phím : nhấn Alt + F, N 5.2 Mở bản vẽ có sẵn
- * Trên thanh Standard Toolbar : click vào biểu tượng * Trên thanh Menu : chọn File/ Open * Từ bàn phím : nhấn Ctrl + O Khác với các Release trước, lệnh Open có thể mở được các file phần mở rộng .DWG, DWT (Template file), DXF. 6. Lệnh xuất bản vẽ (Export) Trên thanh Menu: Chọn File/ Export… Lệnh này cho phép xuất bản vẽ với các phần mở rộng khác nhau. Nhờ lệnh này ta có thể trao đổi dữ liệu với các phần mềm khác. 7. Lệnh Recover Trên thanh Menu: Chọn File/ Drawing utilities/ Recover… Khi thực hiện lệnh Recover xuất hiện hộp thoại Select file. Chọn các file cần phục hồi và nhấn nút OK. 8. Lệnh Shell Lệnh Shell cho phép tạm thời thoát khỏi màn hình ACAD và thực hiện các lệnh của hệ điều hành. Command: Shell >>OS command: Sau khi thực hiện các lệnh của hệ điều hành xong, muốn trở lại ACAD ta đáp exit Chú ý: Không được dùng lệnh Shell để chạy chương trình Chkdsk. Không được dùng lệnh Shell để xoá các temporary file (file có phần mở rộng .AC$, .TMP) 9. Các phím chọn Các phím chọn của bàn phím có một số chức năng F1: Thực hiện lệnh Help F2: Dùng để chuyển từ màn hình đồ hoạ sang màn hình văn bản hoặc ngược lại F3 hoặc Ctrl + F Tắt mở chế độ truy bắt điểm thường trú (Running Osnap) F5 hoặc Ctrl + E Khi SNAP và GRID chọn là Isometric thì phím này dùng để chuyển từ mặt chiếu trục đo này sang mặt chiếu trục đo khác. F6 hoặc Ctrl + D COORS – ON/OFF dùng để hiển thị toạ độ của con chạy khi thay đổi vị trí trên màn hình. F7 hoặc Ctrl + G GRID – ON/OFF dùng để mở hay tắt mạng lưới điểm (Grid) F8 hoặc Ctrl + L ORTHO – ON/ OFF Khi thể loại này được mở thì đường thẳng luôn là thẳng đứng hoặc nằm ngang. F9 hoặc Ctrl + B SNAP ON/OFF Dùng để mở hoặc tắt SNAP F10 Tắt hay mở dòng trạng thái (Status line) Nút trái chuột Chỉ định (PICK) một điểm nằm trên màn hình, chọn đối tượng hoặc dùng để chọn lệnh từ Screen Menu hay Menu Bar Nút phải chuột Tương đương với phím Enter Shift + nút phải chuột Làm xuất hiện bản danh sách các phương thức truy bắt điểm. Danh sách này gọi là Cursor menu Enter, Spacebar Kết thúc lệnh, kết thúc việc nhập dữ liệu hoặc thực hiện một lệnh trước đó Esc Huỷ bỏ một lệnh hay xử lý đang tiến hành R(Redraw) Tẩy sạch một cách nhanh chóng những dấu “+” (Blipmode) Up Arrow Gọi lại lệnh thực hiện trước đó tại dòng Command: và kết hợp
- với Down arrow (mũi tên hướng xuống). Lệnh này chỉ thực hiện khi ta nhấn phím Enter. Các phím tắt khác Ctrl + C: Copy cac đối tượng được chọn vào Clipboard Ctrl + X: Cắt các đối tượng được chọn vào Clipboard Ctrl + V: Dán các đối tượng trong Clipboard vào bản vẽ. Ctrl + O: Thực hiện lệnh Open. Ctrl + N: Thực hiện lệnh New Ctrl + S: Thực hiện lệnh Qsave Ctrl + Z: Thực hiện lệnh Undo. Ctrl + Y: Thực hiện lệnh Redo. Ctrl + P: Thực hiện lệnh Plot/ Print. Ctrl + A: Tắt mở nhóm các đối tượng được chọn bằng lệnh Group. Ctrl + J: Tương tự phím Enter.

CÓ THỂ BẠN MUỐN DOWNLOAD
-

Thiết kế Autocad_ Chương 1
 6 p |
6 p |  591
|
591
|  264
264
-
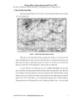
Hướng dẫn sử dụng chương trình Nova TDN
 43 p |
43 p |  495
|
495
|  146
146
-
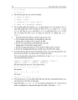
Lập Trình Logic Trong ProLog - PGS.TS. PHAN HUY KHÁNH phần 6
 19 p |
19 p |  418
|
418
|  125
125
-

CHƯƠNG I: MỞ ĐẦU - Giới thiệu Autocad
 6 p |
6 p |  271
|
271
|  123
123
-

TỔNG HỢP CÁC THẺ THƯỜNG DÙNG NHẤT TRONG HTML
 4 p |
4 p |  520
|
520
|  96
96
-
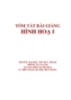
Tóm tắt bài giảng Hình họa I - Hà Thị Thúy Hằng
 35 p |
35 p |  323
|
323
|  56
56
-

Microsoft Excel - Chương IV CƠ SỞ DỮ LIỆU (DATABASE)
 6 p |
6 p |  228
|
228
|  46
46
-

Lập trình web-Chương 4: Hàm
 58 p |
58 p |  116
|
116
|  43
43
-

CHƯƠNG I: CÁC KHÁI NIỆM CƠ BẢN VỀ CSDL
 9 p |
9 p |  257
|
257
|  27
27
-

Bài giảng Kỹ thuật lập trình: Chương I - Lưu Hồng Việt
 48 p |
48 p |  200
|
200
|  23
23
-

LẬP TRÌNH TRỰC QUAN - PHẦN I MICROSOFT ACCESS - BÀI 1
 6 p |
6 p |  140
|
140
|  22
22
-

Bài giảng môn Kỹ thuật vi xử lý: Chương 6 - TS. Hoàng Xuân Dậu
 41 p |
41 p |  143
|
143
|  22
22
-

Đồ họa máy tính - Chương 1 Màn hình của máy tính - Bài 1
 8 p |
8 p |  165
|
165
|  20
20
-

CHƯƠNG I : MỞ ĐẦU: GIỚI THIỆU CHUNG VỀ WINDOWS 2000
 10 p |
10 p |  116
|
116
|  11
11
-

Bài giảng Kiến trúc máy tính: Chương 7 - ThS. Nguyễn Hằng Phương
 53 p |
53 p |  67
|
67
|  7
7
-

Bài giảng Toán rời rạc (Phần I: Lý thuyết tổ hợp): Chương mở đầu - Nguyễn Đức Nghĩa
 91 p |
91 p |  87
|
87
|  6
6
-
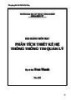
Bài giảng môn học Phân tích thiết kế hệ thống thông tin quản lý – Trần Thanh
 91 p |
91 p |  15
|
15
|  2
2
Chịu trách nhiệm nội dung:
Nguyễn Công Hà - Giám đốc Công ty TNHH TÀI LIỆU TRỰC TUYẾN VI NA
LIÊN HỆ
Địa chỉ: P402, 54A Nơ Trang Long, Phường 14, Q.Bình Thạnh, TP.HCM
Hotline: 093 303 0098
Email: support@tailieu.vn








