
Chương trình tìm kiếm dữ liệu siêu tốc của Microsoft
lượt xem 4
download
 Download
Vui lòng tải xuống để xem tài liệu đầy đủ
Download
Vui lòng tải xuống để xem tài liệu đầy đủ
Windows Desktop Search (WDS) là công cụ tìm kiếm dữ liệu thế hệ mới của Microsoft, có khả năng dò tìm hơn 200 định dạng tập tin khác nhau với một tốc độ kinh hoàng, trong khi vẫn dựa trên một cơ chế hoạt động khá quen thuộc là tạo chỉ mục cho dữ liệu tìm kiếm.
Bình luận(0) Đăng nhập để gửi bình luận!
Nội dung Text: Chương trình tìm kiếm dữ liệu siêu tốc của Microsoft
- Chương trình tìm kiếm dữ liệu siêu tốc của Microsoft Windows Desktop Search (WDS) là công cụ tìm kiếm dữ liệu thế hệ mới của Microsoft, có khả năng dò tìm hơn 200 định dạng tập tin khác nhau với một tốc độ kinh hoàng, trong khi vẫn dựa trên một cơ chế hoạt động khá quen thuộc là tạo chỉ mục cho dữ liệu tìm kiếm. So với tiện ích sẵn có của Windows, WDS đã tạo ra một bước đột phá mạnh mẽ trong công nghệ tìm kiếm của Microsoft, đây là điều mà từ lâu rất nhiều người mong đợi. Tải miễn phí WDS (dung lượng 4,25 MB) tại địa chỉ sau: http://download.microsoft.com/download/9/9/4/9949edef-5b78-48a3-ade7- 5ce77470d8fb/WindowsDesktopSearch-kb911993-x86-ENU.exe Cấu hình hệ thống tối thiểu để cài đặt WDS: hệ điều hành Windows 2000 SP4, Windows XP hoặc Windows Server 2003 SP1, CPU có tốc độ 500 MHz (khuyến cáo là 1 GHz), bộ nhớ RAM là 128 MB (khuyến cáo là 256 MB), 500 MB dung lượng còn trống cho ổ đĩa chứa dữ liệu lập chỉ mục, độ phân giải màn hình khuyến cáo là 1024 x 768. Cấu hình WDS với trình thuật sĩ Hoàn tất quá trình cài đặt và khởi động chương trình lần đầu tiên, cửa sổ cấu hình thông số làm việc cho WDS sẽ xuất hiện.
- Nếu đồng ý sử dụng những thông số mặc định đã được xác lập sẵn, bạn đánh dấu ở mục Use the default settings and close this wizard để đóng luôn cửa sổ trình thuật sĩ này lại; bằng không hãy bấm tiếp vào nút Next. Trong cửa sổ tiếp theo, Microsoft hỏi bạn có muốn tham gia đóng góp vào kế hoạch phát triển phần mềm của hãng thông qua việc cung cấp những kinh nghiệm có được trong quá trình sử dụng. Tùy vào ý thích, bạn đánh dấu ở mục "Yes, I would like to participate in the program" hoặc "No, I don't want to participate in the program", rồi bấm Next. Trong cửa sổ kế, bạn cần chọn ra những vị trí trong đĩa cứng muốn được WDS tạo chỉ mục tìm kiếm, tương ứng với những nơi sẽ được sự hỗ trợ bởi công nghệ tìm kiếm thần tốc của WDS. Có ba tùy chọn khác nhau là: E-mail and all hard disks (e- mail và toàn bộ ổ đĩa), E-mail and My Documents (e-mail và riêng thư mục My Documents) và Custom folders and e-mail locations (cho phép bạn tùy chọn những nơi mình muốn). Nếu đánh dấu ở mục Custom folders and e-mail locations, bạn bấm tiếp vào nút Browse. Trong hộp thoại xuất hiện, bạn duyệt trên cây thư mục và đánh dấu ở những vị trí muốn tạo chỉ mục tìm kiếm, rồi bấm OK. Ba tùy chọn còn lại trong cửa sổ này là Automatically start Windows Desktop Search beta when I sign in to my computer (luôn để WDS khởi động chung với Windows), Index e-mail attachments (tạo chỉ mục tìm kiếm cho những tập tin đính kèm trong thư) và Index new items while on battery power (tạo chỉ mục tìm kiếm ngay cả khi máy tính xách tay đang sạc pin), bạn có thể giữ nguyên như mặc định và bấm nút Next. Ở cửa sổ xuất hiện sau cùng, bạn sẽ thấy có hai tùy chọn là See a list of available add-ins (xem danh sách những tiện ích bổ trợ cho WDS) và Display the Windows Search Deskbar (đặt thanh công cụ tìm kiếm của WDS trên Taskbar). Bạn nên giữ dấu kiểm mặc định ở hai tùy chọn này, rồi bấm nút Finish. Ngay sau đó, trên Taskbar sẽ xuất hiện Windows Search Deskbar của WDS, cùng
- lúc đó một cửa sổ trang web tự bung và liên kết đến địa chỉ http://addins.msn.com . Tại đây, bạn có thể tải về miễn phí rất nhiều add-ins thiết kế cho WDS. Tạo chỉ mục tìm kiếm Bước tiếp theo, bạn bấm phải chuột vào biểu tượng chiếc kính lúp của WDS trên khay đồng hồ và chọn dòng lệnh Index Now để thực thi việc tạo chỉ mục tìm kiếm tại những vị trí đã chọn ở trên. Quá trình này diễn ra nhanh hay chậm tùy thuộc số lượng thư mục và tập tin có tại những vị trí đó. Muốn xem trạng thái tạo chỉ mục tìm kiếm, bạn bấm chọn dòng lệnh Indexing Status. Hai điều bạn cần lưu ý: - Trong thời gian WDS tạo chỉ mục tìm kiếm, nếu bạn sử dụng thêm một chương trình thứ ba nào khác thì quá trình tạo chỉ mục có thể sẽ tạm dừng và bạn cần kích hoạt lại. - Việc tạo chỉ mục tìm kiếm cho những đối tượng có trong Microsoft Outlook và Outlook Express chỉ có hiệu lực khi hai chương trình này đều đang chạy. Sử dụng Trong khoảng thời gian chờ đợi, bạn có thể thử nghiệm xem tốc độ tìm kiếm của WDS nhanh đến cỡ nào, bằng cách bấm phải chuột vào biểu tượng chiếc kính lúp của WDS trên khay đồng hồ và chọn dòng lệnh Search Now (hoặc bấm vào nút màu xanh phía phải Windows Search Deskbar) để mở giao diện tương tác của WDS. Tiếp đến, bạn nhập vào một từ khóa liên quan đến tập tin/thư mục muốn tìm (thuộc phạm vi mà WDS đã tạo chỉ mục xong) trong hộp tìm kiếm, rồi nhấn Enter. Ngay lập tức, danh sách những tập tin/thư mục liên quan đến từ khóa muốn tìm sẽ hiện ra trước mắt bạn. Giao diện tương tác của WDS được thiết kế rất trực quan. Trên thanh công cụ là các nút bấm cho phép bạn giới hạn phạm vi của những định dạng tập tin riêng biệt muốn dò tìm, bao gồm: Documents (chỉ tìm những định dạng tập tin văn bản), E- mail (chỉ tìm thư điện tử), Others (những tùy chọn khác nhau về định dạng tập tin
- muốn tìm như: danh sách liên lạc, tập tin đính kèm, tập tin hình ảnh, nhạc, video...) và Everything (tìm tất cả định dạng tập tin được WDS hỗ trợ). Cửa sổ phía bên phải dùng để duyệt trước nội dung bên trong của một tập tin vừa tìm thấy. Cấu hình lại WDS Sau này, khi muốn cấu hình lại thông số làm việc của WDS, bạn bấm phải chuột vào biểu tượng chiếc kính lúp trên khay đồng hồ và chọn dòng lệnh Desktop Search Options. Trong cửa sổ xuất hiện, tại nhánh Indexing > Choose what you want to index, bạn chọn lại những vị trí trong đĩa cứng muốn tạo chỉ mục tìm kiếm, rồi bấm vào nút Rebuild Index. Tại nhánh Advanced > Index location, bạn bấm nút Change để chọn lại một thư mục mới chứa dữ liệu tạo chỉ mục (mặc định là thư mục C:\Documents and Settings\Username\Local Settings\Application Data\Microsoft). Tại nhánh Deskbar > Deskbar Search Options, bạn thiết lập kiểu tìm kiếm mặc định cho Windows Search Deskbar với 2 tùy chọn là Desktop (kiểu tìm kiếm bình thường giống trong giao diện tương tác của WDS) hoặc Web (tìm kiếm dưới dạng thông tin được liệt kê trong một trang web). Nếu muốn cho Windows Search Deskbar biến mất khỏi Taskbar, bạn bấm vào nút Hide Deskbar. Khi đã xác lập xong tất cả thông số, bấm OK để thay đổi có hiệu lực. Dọn dẹp hệ thống với CCleaner 1.28.277
- Sử dụng máy tính không chỉ thuần túy làm việc với hệ điều hành mà bạn còn phải cài đặt nhiều phần mềm tiện ích vào hệ thống, đã vậy mỗi khi truy cập vào internet máy tính của bạn cũng lưu lại nhiều dấu vết. Qua thời gian, có thể bạn muốn gỡ bỏ một số tiện ích không cần thiết và quá trình này cũng có thể rơi rớt khá nhiều rác. Vì vậy, việc dọn dẹp cho thông thoáng, sạch sẽ hệ thống là điều cần thiết. Tuy nhiên, theo cách thủ công sẽ khó có thể truy tìm hết những gì cần phải loại bỏ. Hãy để Clearn 1.28.277 giúp chúng ta điều này. Chương trình có dung lượng 1,37MB, miễn phí, tải về từ địa chỉ www.ccleaner.com. Sau khi cài đặt, chạy chương trình, chúng ta sẽ làm việc với CClearn: Ngay dưới thanh tiêu đề là các thông số về hệ thống của bạn gồm: Hệ điều hành mà máy đang sử dụng; Dung lượng RAM; Khả năng xử lý của CPU; Card màn hình. Cửa sổ chương trình chia làm 3 phần. Bên trái gồm 4 nút công cụ. Bấm vào mỗi nút công cụ, cửa sổ bên cạnh sẽ hiển thị những tính năng tương ứng. Bấm nút Cleaner, khung kế bên là những quy định thiết lập cho việc làm sạch hệ thống bao gồm hai thẻ: - Thẻ Windows: Mặc định là đánh dấu chọn cho các mục được liệt kê bao gồm Internet Explorer, Windows Explorer, System. Không thích chọn mục nào thì bấm chuột bỏ dấu chọn. Quy định xong bấm nút Analyze ở phần dưới của khung bên phải. Rất nhanh chóng có được bảng liệt kê chi tiết những gì cần xóa bỏ do CCleaner cung cấp. Bấm nút Run Cleaner để chương trình thực hiện việc dọp dẹp. - Thẻ Applications: Liệt kê những trình ứng dụng, những tiện ích đang cài trong máy, cách phân tích và dọn dẹp tương tự như trên. Bấm nút Issues để thiết lập việc quét dọn, chỉnh sửa Registry và các shortcut. Bấm
- nút Scan for Issues, chờ chương trình quét và báo kết quả. Kế tiếp là bấm nút Fix Selected issues. Chương trình cẩn thận hỏi chúng ta có tạo bản sao lưu để dự phòng hay không. Tất nhiên hãy chọn Yes để "cẩn tắc vô ưu". Kế tiếp là hộp liệt kê việc chúng ta quy định cho chương trình tác động đối với Registry. Có thể bấm nút Fix Issues đối với trường hợp làm thủ công từng trường hợp với những thông tin chi tiết mà chương trình cung cấp. Hoặc bấm nút Fix All Selected Issues để thực hiện tự động. Bấm Tools để khung bên cạnh hiển thị hai nút: - Uninstal: Giúp gỡ bỏ những chương trình tiện ích đã từng được cài đặt vào hệ thống. - Start up: Liệt kê những chương trình nào được khởi động cùng hệ thống. Bấm Option để có 4 tùy chọn: - Settings: Muốn chương trình này khởi động cùng Windows thì đánh dấu chọn vào ô Run CCleaner when the computer starts. Ba ô còn lại theo mặc định đã được chương trình đánh dấu sẵn. Quan trọng là việc xóa dữ liệu có triệt để hay không để chống khả năng phục hồi. Tại mục Secure Deletion, mặc định là đánh dấu tại Normal file deletion (faster). Muốn xóa triệt để đánh dấu vào ô Secure the file deletion với các chọn lựa: Simple Overwrite (1 pass) - Ghi đè 1 lần; DOD 5220.22- M (3 pass) - ba lần ghi đè lên dữ liệu; NSA (7 pass) - ghi đè lên dữ liệu cũ 7 lần. - Cookies: Danh sách những Cookie cần xóa và cần giữ. - Custom: Danh sách các file, các folder cần làm sạch. - Advanced: Một số tính năng nâng cao như: chỉ xóa các file trong thư mục tạm trong vòng 48 giờ; ẩn đi các cảnh báo; đóng chương trình sau khi hoàn tất quá trình dọn dẹp...

CÓ THỂ BẠN MUỐN DOWNLOAD
-

Tìm hiểu Cấu trúc dữ liệu và giải thuật - Chương 2: Tìm kiếm và sắp xếp nội
 187 p |
187 p |  420
|
420
|  222
222
-

Bài giảng Cấu trúc dữ liệu & thuật toán: Chương 6 - Nguyễn Đức Nghĩa
 0 p |
0 p |  302
|
302
|  134
134
-
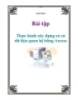
Bài tập Thực hành xây dựng cơ sở dữ liệu quan hệ bằng Access
 56 p |
56 p |  245
|
245
|  74
74
-

Cấu trúc dữ liệu và giải thuật (Đỗ Tuấn Anh) - Chương 7. Sắp xếp
 130 p |
130 p |  165
|
165
|  25
25
-

Bài giảng Chương 4: Tìm kiếm dữ liệu đa phương tiện (Phần 2) - Nguyễn Thị Oanh
 94 p |
94 p |  191
|
191
|  23
23
-

CẤU TRÚC DỮ LIỆU VÀ GIẢI THUẬT - CHƯƠNG 7: CÂY NHỊ PHÂN TÌM KIẾM
 19 p |
19 p |  151
|
151
|  20
20
-

Bài giảng Cấu trúc dữ liệu và thuật toán - Chương 3: Tìm kiếm
 33 p |
33 p |  121
|
121
|  15
15
-

Chương 5.TÌM KIẾM DỮ LIỆU
 6 p |
6 p |  111
|
111
|  14
14
-
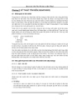
Giáo trình CẤU TRÚC DỮ LIỆU VÀ GIẢI THUẬT - Chương 2
 11 p |
11 p |  78
|
78
|  10
10
-

Bài giảng Chương 4: Tìm kiếm DL ĐPT (Phần 1 - Nguyễn Thị Oanh)
 50 p |
50 p |  74
|
74
|  8
8
-

Bài giảng Hệ quản trị CSDL FoxPro: Chương 3 - CĐSP Quảng Trị
 8 p |
8 p |  121
|
121
|  7
7
-

Bài giảng Cấu trúc dữ liệu và thuật toán: Chương 6 - Trịnh Anh Phúc
 90 p |
90 p |  36
|
36
|  4
4
-

Bài giảng Lập trình cơ sở dữ liệu - Chương 4: Sắp xếp, tìm kiếm, lọc dữ liệu
 24 p |
24 p |  56
|
56
|  4
4
-

Bài giảng Cấu trúc dữ liệu - Chương 4: Tìm kiếm
 40 p |
40 p |  78
|
78
|  4
4
-

Bài giảng Cấu trúc dữ liệu và giải thuật: Chương 7 - ThS. Nguyễn Thị Khiêm Hòa (ĐH Ngân hàng TP.HCM)
 13 p |
13 p |  69
|
69
|  3
3
-

Bài giảng Cấu trúc dữ liệu: Chương 13 - Nguyễn Xuân Vinh
 113 p |
113 p |  49
|
49
|  3
3
-

Bài giảng Cấu trúc dữ liệu và giải thuật: Chương 2.1 - Trần Minh Thái (2016)
 26 p |
26 p |  49
|
49
|  2
2
Chịu trách nhiệm nội dung:
Nguyễn Công Hà - Giám đốc Công ty TNHH TÀI LIỆU TRỰC TUYẾN VI NA
LIÊN HỆ
Địa chỉ: P402, 54A Nơ Trang Long, Phường 14, Q.Bình Thạnh, TP.HCM
Hotline: 093 303 0098
Email: support@tailieu.vn








