
CHƯƠNG VI: QUẢN LÝ BẢN VẼ THEO LỚP, MÀU VÀ ĐƯỜNG NÉT
lượt xem 245
download
 Download
Vui lòng tải xuống để xem tài liệu đầy đủ
Download
Vui lòng tải xuống để xem tài liệu đầy đủ
Trong các bản vẽ CAD các đối tượng có cùng chức năng thường được nhóm thành lớp (Layout). Ví dụ lớp các đường nét chính, lớp các đường tâm, lớp kí hiệu mặt cắt, lớp lưu các kích thước, lớp lưu văn bản… Mỗi lớp ta có thể gán các tính chất như: màu (color), dạng đường (Linetyle), chiều rộng nét vẽ (lineweight). Ta có thể hiệu chỉnh các trạng thái của lớp: mở (ON), tắt (OFF), khoá (LOCK), mở khoá (UNLOCK), đóng băng (FREEZE) và tan băng (THAW) các lớp để cho các đối tượng nằm trên lớp đó...
Bình luận(0) Đăng nhập để gửi bình luận!
Nội dung Text: CHƯƠNG VI: QUẢN LÝ BẢN VẼ THEO LỚP, MÀU VÀ ĐƯỜNG NÉT
- CHƯƠNG VI QUẢN LÝ BẢN VẼ THEO LỚP, MÀU VÀ ĐƯỜNG NÉT Trong các bản vẽ CAD các đối tượng có cùng chức năng thường được nhóm thành lớp (Layout). Ví dụ lớp các đường nét chính, lớp các đường tâm, lớp kí hiệu mặt cắt, lớp lưu các kích thước, lớp lưu văn bản… Mỗi lớp ta có thể gán các tính chất như: màu (color), dạng đường (Linetyle), chiều rộng nét vẽ (lineweight). Ta có thể hiệu chỉnh các trạng thái của lớp: mở (ON), tắt (OFF), khoá (LOCK), mở khoá (UNLOCK), đóng băng (FREEZE) và tan băng (THAW) các lớp để cho các đối tượng nằm trên lớp đó xuất hiện hay không xuất hiện trên màn hình hoặc trên giấy vẽ. Các tính chất ta có thể gán cho từng đối tượng. Tuy nhiên để dễ điều khiển các tính chất đối tượng trong bản vẽ và khi in ta nên gán các tính chất cho lớp. Khi đó các tính chất này có dạng BYLAYER. Khi thực hiện lệnh vẽ một đối tượng nào đó, ví dụ vẽ đường tâm thì ta gán lớp có tính chất đường tâm (ví dụ lớp Đường – tâm) là hiện hành (current) và thực hiện lệnh Line để vẽ, đoạn thẳng vừa vẽ sẽ có tính chất của lớp Đường – tâm. Số lớp trong một bản vẽ không giới hạn, tên lớp thường phản ánh nội dung của các đối tượng nằm trên lớp đó. 1. Tạo và gán các tính chất cho lớp bằng hộp thoại Layer Properties Manager Để xuất hiện hộp thoại Layer Properties Manager ta có thể thực hiện một trong các cách sau: - Command: Layer hoặc La - Menu Format/ Layer… - Trên thanh Toolbars/ Object Properties Khi tạo bản vẽ mới thì trên bản vẽ này chỉ có một lớp là lớp 0. Các tính chất được gán cho lớp 0 là màu White (trắng), dạng đường Continuous (liên tục), chiều rộng nét vẽ là 0.25 mm với bản vẽ hệ Met và kiểu in là Normal. Lớp 0 ta không thể nào xoá hoặc đổi tên. 1.1 Tạo lớp mới Để tạo các lớp mới ta thực hiện theo trình tự sau - Nhấp nút New trên hôp thoại Layer Properties Manager sẽ xuất hiện ô soạn thảo Layer1 tại cột Name (dưới Layer 0) - Nhập tên lớp vào ô soạn thảo. Tên lớp không dài quá 255 kí tự. Kí tự có thể là số, chữ hoặc là các kí tự như _ - $… Không được có khoảng trống giữa các kí tự. Số lớp trong bản vẽ không giới hạn nhưng không vượt quá 32767. Nên đặt tên lớp dễ nhớ và theo các tính chất liên quan đến đối tượng của lớp đó, ví dụ: MATCAT, KICH-THUOC,… - Nếu muốn tạo nhiều lớp mới cùng lúc ta nhập các tên lớp vào ô soạn thảo và cách nhau bởi dấu phẩy (,) - Nhấn OK để kết thúc AutoCAD tự động sắp xếp theo thứ tự A, B, C, D,... 1.2 Gán lớp hiện hành Lớp hiện hành là lớp khi ta tạo vật thể nó sẽ nằm trên lớp này, Default của AutoCAD là lớp 0. Ðể đưa lớp có sẵn là lớp hiện hành ta chỉ cần chọn tên lớp sau đó click vào ô Current. Lúc này bên cạnh ô Current sẽ xuất hiện tên lớp ta vừa chọn. Sau đó click OK
- 1.3 Gán và thay đổi màu của lớp Để gán và thay đổi màu cho lớp ta thực hiện theo trình tự: - Chọn lớp cần gán hoặc thay đổi màu bằng cách chọn tên lớp đó. Thông thường mỗi lần ta chỉ nên chọn một lớp để gán màu. - Nhấp vào ô màu của lớp trên cùng hàng (một color), khi đó sẽ xuất hiện hợp thoại Select color và theo hộp thoại này ta có thể gán màu cho lớp đang được chọn vào ô màu. Trên hộp thoại này ta chọn màu mong muốn cho từng lớp. Chú ý - Nên chọn các màu tiêu chuẩn trên dãy màu tiêu chuẩn (dãy màu cùng hàng với các nút ByLayer và ByBlock). Ví dụ, ta chọn màu White (trắng ) cho lớp DUONG_CO_BAN, màu yellow cho lớp DUONGKHUAT. - Bảng màu AutoCAD bao gồm 256 màu được đánh thứ tự 1-255 theo ACI (AutoCAD Color Index), khi ta chọn ô màu nào thì tên (số) màu đó xuất hiện tại ô soạn thảo Color. Các màu tiêu chuẩn từ 1-7 ngaòi mã ta còn có thể nhập tên (1-Red (đỏ); 2-Yellow (vàng); 3-Green (xanh lá cây); 4-Cyan (Xanh da trời); 5-Blue (xanh lục); 6-Magenta (đỏ tía); 7-white (trắng)) - Số lượng các màu xuất hiện tuỳ thuộc vào màn hình hoặc card điều khiển màn hình. - Để gán màu cho lớp hiện hành ta có thể sử dụng lệnh Color 1.4 Gán dạng đường cho lớp Để gán dạng đường cho lớp ta thực hiện theo trình tự sau: - Chọn lớp cần gán hoặc thay đổi dạng đường. - Nhấn tên dạng đường của lớp (cột Linetype), khi đó sẽ xuất hiện hộp thoại Select Linetype, chọn dạng đường mong muốn. - Nhấn OK Hộp thoại Select Linetype Chú ý: Đầu tiên trên bản vẽ chỉ có một dạng đường duy nhất là Continuos, để nhập các dạng đường khác vào trong bản vẽ ta sử dụng Linetype hoặc nút Load… của hộp thoại Select Linetype. Khi đó xuất hiện hộp thoại Load or Reload Linetypes, ta chọn các dạng đường trên hộp thoại này và ấn OK. Khi đó dạng đường vừa được chọn sẽ được tải vào hộp thoại Select Linetype
- Hộp thoại Load or Reload Linetype 1.5 Gán chiều rộng nét vẽ (Lineweight) Ta gán chiều rộng nét in khi in bản vẽ giấy cho từng lớp theo trình tự sau: - Chọn tên lớp - Nhấn vào cột Lineweight của lớp đó sẽ xuất hiện hộp thoại - Chọn lineweight cần thiết - Nhấn nút Ok để trở về hộp thoại Layer Properties Manager Khi vẽ nếu ta không mở nút LWT trên dòng trạng thái thì chiều rộng nét vẽ vần là 0. 1.6 Gán kiểu in cho lớp Để gán kiểu in (Plot style) cho lớp ta thực hiện theo trình tự sau: 1 - Từ menu Format ta chọn nút Layer… 2 - Trên hộp thoại Layer Properties Manager ta chọn tên lớp, sau đó chọn vào Plot style của lớp đó. 3 – Trên hộp thoại Current Plot Style ta chọn Plot style từ danh sách. 4- Nhấn OK. 1.7 Gán lớp hiện hành (Current) Ta chọn lớp và nhấn nút Curren. Lúc này bên phải dòng Current Layer của hộp thoại Layer Properties Manager sẽ xuất hiện tên lớp hiện hành mà ta vừa chọn. Nếu một lớp là hiện hành thì các đối tượng mới tạo bằng vavs lệnh vừa vẽ sẽ có tính chất của lớp đó. 1.8 Thay đổi các trạng thái lớp 1.8.1 Tắt, mở lớp (ON/ OFF) Để tắt, mở lớp ta nhấp vào biểu tượng trạng thái ON/OFF. Khi một lớp được tắt thì cá đối tượng nằm trên lớp đó không hiện trên màn hình. Các đối tượng của lớp được tắt vẫn có thể được chọn nếu như tại dòng nhắc “Select Object” của lệnh hiệu chỉnh (Erase, Move, Copy,…) ta dùng lựa chọn All để chọn đối tượng.
- 1.8.2 Đóng và làm tan băng của một lớp cho tất cả các khung nhìn (FREEZE/THAW) Để đóng băng (FREEZE) và làm tan băng (THAW) lớp trên tất cả các khung nhìn ta nhấp vào biểu tượng trạng thái (FREEZE/THAW). Các đối tượng của lớp đóng băng không xuất hiện trên màn hình và ta không thể hiểu chỉnh các đối tượng (không thể chọn đối tượng lớp đóng băng ngay cả lựa chọn All). Trong qua trình tái hiện bản vẽ bằng lệnh Regen, Zoom… các đối tượng của lớp đóng băng không tính đến và giúp cho qua trình tái hiện được nhanh hơn. Lớp hiện hành không thể đóng băng. 1.8.3 Khoá và mở khoá cho lớp (LOCK/UNLOCK) Để khoá và mở khoá cho lớp ta nhấp vào biểu tượng trạng thái LOCK/UNLOCK. Đối tượng của lớp bị khoá sẽ không hiệu chỉnh được, tuy nhiên ta vấn thấy trên màn hình và có thể in chúng ra được. Ta không thể chuyển các đối tượng (dùng lệnh Properties, Ddchprop…) sang lớp bị khoá 1.9 Xoá lớp (Delete) Ta dễ dàng xoá lớp đã tạo bằng cách chọn lớp và nhấp Delete. Tuy nhiên trong một số trường hợp lớp được chọn không được xoá và xuất hiện hộp thoại như hình bên. Các lớp không được xoá bao gồm: lớp 0, lớp hiện hành, các lớp bản vẽ tham khảo ngoài, lớp chứa các đối tượng vẽ hiện hành. 1.10 Hộp thoại Layer States Manager Sử dụng hộp thoại Layer States Manager để quản lý các trạng thái lớp đã lưu. - New: Định tên cho trạng thái lớp mới được lưu, xuất hiện hộp thoại New Layer State to Save, ghi tên vào ô New layer State name - Restore: Gọi lại các thiết lập tính chất và trạng thái của tất cả các lớp trên bản vẽ theo các thiết lập đã lưu trước đó. Chỉ gọi lại các thiết lập trạng thái lớp và tính chất được chọn khi trạng thái lớp được lưu. - Import: Hiển thị hộp thoại Standard file selection mà ở đó bạn có thể tải file trạng thái lớp xuất trước đó (LAS file) vào bản vẽ hiện hành.
- - Export: Hiển thị hộp thoại Standard file selection mà ở đó bạn có thể lưu trạng thái lớp đã đặt tên thành LAS file - Layer settings to restore: thiết lập trạng thái lớp và các tính chất lớp. 1.11 Lệnh –Layer Lệnh –Layer thực hiện việc điều khiển lớp bằng các dòng nhắc tương tự lệnh Layer trong các phiên bản trước. Command: -Layer↵ Current layer: "0" Enter an option [?/Make/Set/New/ON/OFF/Color/Ltype/LWeight/Plot/Freeze/Thaw/LOck/Unlock/stAte]: Các lựa chọn: ?: Liệt kê các trạng thái và tính chất liên quan đến tất cả lớp trên màn hình. Make: Tạo một lớp mới và đặt nó thành lớp hiện hành. Set: Gán một lớp đã tạo trở thành lớp hiện hành. New: Tạo một lớp mới nhưng lớp này không phải là lớp hiện hành. ON/OFF: Mở hoặc tắt các lớp. Color: Dùng để gán hoặc đổi màu sắc cho các lớp. Ltype: Dùng lựa chọn này để đổi màu một dạng đường nét của lớp. Lweight: Dùng để gán chiều rộng nét in cho các lớp. Freeze/ Thaw: Làm đóng băng hoặc tan băng. Lock/ Unlock: Khoá hoặc mở khoá cho một lớp. Pstyle: Gán kiểu in cho lớp. stAte: Lưu và gọi lại các thiết lập trạng thái và tính chất cho lớp trong bản vẽ theo dòng nhắc sau: Enter an option [?/Save/Restore/Edit/Name/Delete/Import/EXport]: 2. Những chú ý khi sử dụng hộp thoại Layer Properties Manager Để lựa chọn lớp trên hộp thoại Layer Properties Manager ta có thể sử dụng các phương pháp sau:
- 2.1 Chọn nhiều lớp cùng một lúc * Chọn lớp và nhấp phím phải chuột xuất hiện menu. Trên hộp thoại này ta thực hiện các chức năng liên qua đến lớp. Chọn Select All/ Clear All để chọn/ xoá tất cả các lớp (Hình bên) * Để chọn nhiều lớp không liên tiếp ta chọn tên lớp, nhấn đồng thời Ctrl+Alt và chọn các lớp còn lại. * Để chọn nhiều lớp liên tiếp, đầu tiên ta chọn một lớp sau đó nhấn đồng thời phím Shift và chọn lớp cuối của nhóm. * Khi chọn một lớp, chọn một điểm trên khung văn bản và nhấn phím phải ta chọn ta được Shortcut menu thứ hai ta có thể hiệu chỉnh lớp được chọn (Hình bên) 2.2 Cách đặt tên lớp Để sử dụng và trao đổi bản vẽ với người khác chúng ta nên tạo các lớp có tên, màu, dạng đường thích hợp vớii các người sử dụng khác. Điều đó phát sinh là phải tạo tên lớp, màu và dạng đường tiêu chuẩn cho các bản vẽ. Ta nên tạo các lớp với màu, dạng đường trong bản vẽ mẫu. 2.3 Sắp xếp lớp trên hộp thoại Để sắp xếp các tên lớp theo một thứ tự nào đó (Name, Color, Linetype…) ta chọn vào tên các cột tại hàng trên cùng bảng danh sách lớp. Lần đầu ta kích chuột trái vào tên cột (Ví dụ: Name) sẽ sắp xếp lớp theo tên theo thứ tự tăng dần, nếu ta tiếp tục chọn tên cột này một lần nữa sẽ sắp xếp theo thứ tự giảm dần… 3. Thanh công cụ Object Properties Ta có thể thực hiện các lệnh liên quan đến tính chất và trạng thái lớp bằng thanh công cụ Object Properties, thanh này được mặc định trên vùng đồ hoạ. a. Nút Make Oject’s Layer Current (lệnh Ai_molc) Chọn đối tượng trên bản vẽ và lớp chứa đối tượng sẽ trở thành hiện hành. Ví dụ lớp 0 là lớp hiện hành, ta muốn gán lớp Duong-tam là lớp hiện hành và trên lớp này ta vẽ đường tròn. Chọn nút Make Oject’s Layer Current Dòng nhắc sau sẽ xuất hiện: Select object whose layer will become current: Chọn đối tượng của một lớp nào đó mà ta muốn gán hiện hành. Ví dụ Duong-tam. Duong-tam is now the current layer. b. Nút lệnh Layer Làm xuất hiện hộp thoại Layer Properties Manager c. Nút lệnh Layerp Huỷ bỏ các thiết lập cho lớp như: màu (color) hoặc dạng đường (linetype). Nếu các thiết lập được gọi lại AutoCAD hiển thị dòng nhắc “Restored previous layer status”. Lệnh Layerp (Layer Previous) không thể huỷ bỏ các thay đổi sau: - Các lớp đổi tên (Renamed layers): Nếu bạn thay đổi tên lớp và thay đổi các tính chất của chúng, Layer Previous gọi lại các tính chất ban đầu nhưng không gọi lại tên ban đầu. - Các lớp bị xoá (Deleted layers): Nếu bạn xoá (delete) hoặc loại bỏ (purge) một lớp thì sử dụng Layer Previous không thể gọi lại chúng.
- - Các lớp thêm vào (Added layers): Nếu thêm một lớp mới vào bản vẽ, không thể sử dụng Layer Previous để loại bỏ chúng. Lệnh Layerpmode Command: Layerpmode↵ Enter LAYERP mode [ON/OFF] : Nhập ON hoặc OFF hoặc ENTER d. Danh sách kéo xuống Layer (Pull-down list Layer) Danh sách này nằm bên cạnh nút Layer, nhờ vào danh sách này ta có thể thay đổi trạng thái của lớp (ON/OFF, THAW/FREEZE, LOCK/ UNLOCK) khi chọn vào các biểu tượng trạng thái. Ta chọn vào tên lớp thì lớp đó sẽ trở thành hiện hành (current). Layer Make object’s Layer Previous layer current Danh sách Layer e. Danh sách kéo xuống Color Control Gán màu hiện hành cho đối tượng sẵp vẽ. Khi vẽ nên chọn BYLAYER. Khi chọn Seclect Color… sẽ xuất hiện hộp thoại Select Color f. Danh sách kéo xuống Linetype Control Gán dạng đường hiện hành cho đối tượng sắp vẽ. Khi vẽ nên chọn BYLAYER. Khi chọn Other… sẽ xuất hiện hộp thoại Linetype Manager g. Danh sách kéo xuống Plot Style Gán kiểu in cho đối tượng sắp vẽ. h. Danh sách kéo xuống Lineweight Gán chiều rộng nét in cho đối tượng sắp vẽ.
- 4. Các lệnh liên quan đến dạng đường 4.1 Nhập các dạng đường vào trong bản vẽ (lệnh Linetype) Để nhập các dạng đường vào trong bản vẽ ta truy xuất lệnh bằng một trong các cách: - Từ menu Format\ Linetype… - Từ dòng Command nhập lệnh Linetype hoặc –Linetype Dạng đường, màu và chiều rộng nét vẽ có thể gán cho lớp hoặc các đối tượng. Thông thường khi bắt đầu bản vẽ trên hộp thoại chỉ có một dạng đường duy nhất là Continous. Để nhập các dạng đường có sẵn trong AutoCAD vào trong bản vẽ ta sử dụng các phương pháp sau: - Thực hiện lệnh Linetype hoặc từ menu Format chọn Linetype… sẽ xuất hiện hộp thoại Linetype Manager và chọn nút Load… - Trên danh sách kéo xuống Linetype của Object Properties chọn nút Other… sẽ xuất hiện hộp Linetype Manager và chọn nút Load… - Trên hộp thoại Layer Properties Manager khi gán dạng đường cho lớp chọn nút Load… Sau đó trên hộp thoại Load or Reload Linetype ta chọn dạng đường và chọn OK để tải vào bản vẽ. 4.2 Lệnh –Linetype Ngoài ra để gán các dạng đường ta có thể sử dụng lệnh –Linetype Command: -Linetype↵ Current line type: "ByLayer" Enter an option [?/Create/Load/Set]: L↵ Enter linetype(s) to load:↵ Nhập tên dạng đường Enter an option [?/Create/Load/Set]:↵
- ♦ Các lựa chọn ? Liệt kê các dạng đường có trong file ACAD.LIN bằng hộp thoại Select LineType File Set: Gán dạng đường cho các đối tượng sắp vẽ Creat: Tạo các dạng đường mới 4.3 Định tỉ lệ cho dạng đường (lệnh Ltscale) Các dạng đường không liên tục: HIDDEN, DASHOT, CENTER,… thông thường có các khoảng trống giữa các đoạn gạch liền. Lệnh Ltscale dùng để định tỉ lệ cho dạng đường, nghĩa là định chiều dài khoảng trống và đoạn gạch liền. Nếu tỉ lệ này nhỏ thì khoảng trống quá nhỏ và các đường nét được vẽ giống như đường liên tục. Tỉ lệ này quá lớn thì chiều dài đoạn gạch liền quá lớn, nhiều lúc vượt chiều dài của đối tượng được vẽ, do đó ta cũng thấy xuất hiện đường liên tục. Trong CAD nếu chọn bản vẽ hệ Met thì không cần định lại tỉ lệ đường. 1 2 5 10 20 Trên hộp thoại Linetype Manager giá trị Ltscale được định tại ô soạn thảo Global Scale Factor (khi chọn nút ShowDetail) 4.4 Biến CELTSCALE CELSCALE là chữ viết tắt của Current Entity Linetype Scale. Biến CELSCALE gán tỉ lệ dạng đường cho đối tượng sẵp vẽ. Biến này liên quan đến giá trị tỉ lệ định bằng lện Ltscale. Ví dụ nếu đối tượng là đoạn thẳng được vẽ với biến CELSCALE = 2 với tỉ lệ gán bằng lệnh Ltscale là 0.5 thì sẽ xuất hiện trên bản vẽ giống như tạo bởi biến CELSCALE=1 trong bản vẽ với giá trị Ltscale=1 Command: Celtscale↵ Enter new value for CELTSCALE :↵ Nếu cần phân biệt rằng khi thay đổi giá trị Ltscale sẽ ảnh hưởng đến toàn bộ các đối tượng trên bản vẽ. Khi thay đổi giá trị của biến CELTSCALE chỉ ảnh hưởng trực tiếp đến đối tượng sẵp vẽ.
- Trên hộp thoại Linetype Manager giá trị biến CELTSCALE được định tại ô soạn thảo Current Object Scale (khi chọn nút Show Detail) 4.5 Các dạng đường nét trong bản vẽ kĩ thuật theo TCVN ♠ Nét cơ bản Nét cơ bản là đường bao thấy của vật thể và có dạng đường Continuous (đường liền). Chiều rộng nét từ 0.5..1.4 mm tuỳ theo độ lớn và mức độ phức tạp của hình biểu diễn. Chiều rộng nét vẽ phải thống nhất trên tất cả các hình biểu diễn của một bản vẽ. ♠ Vẽ đường tâm và đường trục Các hình đối xứng hoặc đường tròn và cung tròn phải vẽ đường tâm và đường trục. Các đường tâm và đường trục là đường chấm gạch mảnh có độ dài từ 5..30mm và khoảng cách giữa chúng là 3..5 mm. Trong CAD ta có thể sử dụng các dạng đường như CENTER, CENTER2, CENTERX2,… Do đó ta có thể định dạng đường (Ltscale 0.5, 1..) ♠ Phương pháp vẽ đường tâm Để vẽ đường tâm, đầu tiên ta chọn lớp Duong-tam là hiện hành, sử dụng một trong các phương pháp sau: - Để vẽ đường trục ta dùng lệnh Line sau đó dùng GRIPS, chế độ STRETCH để hiệu chỉnh. Hoặc dùng lệnh Line kết hợp với chế độ Orthor là On, sau đó sử dụng Move để dời. - Sử dụng lệnh Dimcenter với giá trị biến DIMCEN âm hoặc dương, ví dụ nhập DIMCEN=- 3 - Sử dụng lệnh Line để vẽ (kết hợp các phương thức bắt điểm Quadrant, Midpoint,…), sau đó sử dụng lệnh Lengthen để kéo dài (lựa chọn Delta) - Sử dụng lệnh Xline hoặc Ray để vẽ, sau đó dùng Break xén các đầu. Đường trục và đường tâm vẽ quá đường bao của hình biểu diễn từ 2..5mm và kết thúc bằng nét gạch. Vị trí tâm của đường tròn xác định bằng giao điểm của hai gạch cắt nhau. Nếu đường kính của đưòng tròn bé hơn 12mm thì nét chấm gạch được thay thế bởi nét mảnh. Thông thường, khi thực hiện bản vẽ ta vẽ trước các đường tâm và đường trục. ♠ Vẽ nét đứt (đường khuất) Để thể hiện các đường bao khuất ta dùng nét đứt. Nét đứt bao gồm những nét gạch đứt có cùng độ dài từ 2..8mm. Khoảng cách giữa các gạch trong nét đứt từ 1..2mm và phải thống nhất trong cùng bản vẽ. Trong CAD ta sử dụng các dạng đường HIDDEN, HIDDEN2, HIDDENX2,… để biểu diễn các đường khuất. ♠ Nét liền mảnh Bao gồm các đường gióng, đường kích thước, đường gạch gạch của mặt cắt… Các đường nét này là đường Continuous có chiều rộng từ ½ …1/3 nét cơ bản. ♠Nét cắt Dùng để vẽ vết của mặt phẳng cắt. Đây là dạng đường Continuous có chiều dài từ 8..20 mm, bề rộng nét vẽ từ 1..1.5 nét cơ bản 4.6 Lựa chọn màu cho đối tượng (lệnh Color) Để thiết lập màu cho đối tượng ta có thể truy xuất lệnh bằng một trong các cách sau: - Từ Menu Format\ Color… - Từ Command: Nhập lệnh Color Sử dụng lệnh Color để thiết lập màu cho đối tượng mới. Ta có thể sử dụng hộp thoại Select Color để định nghĩa màu cho các đối tượng bằng việc chọn màu từ 255 màu trong AutoCAD Color Index (ACI), True Color và Color Books. Hộp thoại Select Color gồm các trang Index Color (ACI), True Color và Color Books. a. Trang Index Color Xác định các thiết lập màu sử dụng bảng màu 255 AutoCAD Color Index (ACI)
- AutoCAD Color Index (ACI) Xác định màu cho đối tượng mới bằng cách sử dụng bảng màu AutoCAD Color Index. Bảng này chứa đựng 255 màu. Nếu ta chọn một màu ACI thì tên màu hoặc số màu được hiển thị trên ô soạn thảo Color Index Color: Cho biết giá trị màu ACI đối với màu đã chọn Red, Green, Blue Chon biết giá trị màu RGB đối với màu đã chọn Bylayer Xác định màu cho đối tượng mới bằng cách gán theo lớp ByBlock Xác định màu cho các đối tượng mới bằng cách gán theo lớp Color Xác định tên màu, tên màu theo lớp, theo Block. b. Trang True Color Xác định các thiết lập màu sử dụng màu 24 bit với mô hình màu Hue, Saturation và Luminance (HSL) hoặc mô hình màu Red, Green và Blue (RGB) Trên sáu triệu màu có giá trị khi sử dụng chức năng màu này Color model: Mô hình màu bao gồm HSL và RGB HSL Sử dụng mô hình HSL cho các đối tượng đã chọn RGB Color Xác định mô hình màu RGB Color Model là HSL Color Model là RGB Hue Xác định mô hình màu Hue. Mô hình Hue miêu tả chiều dài xác định sóng ánh sáng trong vùng quang phổ thấy được. Để xác định mô hình này, di chuyển sợi tóc quang phổ màu hoặc xác định giá trị trong hộp Hue. Điều chỉnh giá trị này ảnh hưởng tới giá trị RGB. Các giá trị Hue hợp lệ từ 0 độ tới 360 độ Saturation
- Xác định sự trong suốt của màu. Một màu trông có vẻ sáng khi Saturation có giá trị lớn và Saturation có giá trị thấp. Điểu chỉnh giá trị này ảnh hưởng tới RGB. Các giá trị Saturation từ 0 đến 100% Luminance Xác định độ sáng của màu Khi chọn Color Model là RGB sẽ xuất hiện hộp thoại hình b Red Xác định thành phần màu đỏ của màu Green Xác định thành phần màu xanh dương của màu. Blue Xác định thành phần màu xanh lá cây của màu Color Xác định giá trị màu RGB. Lựa chọn này được cập nhật khi thay đổi được hiện với thành phần HSL hoặc RGB. Ta cũng có thể hiệu chỉnh giá trị RGB trực tiếp bằng cách sử dụng định dạng 000,000,000 True Color Stored as RGB Cho biết giá trị đối với mỗi thành phần màu RGB c. Trang Color Books Xác định các màu sử dụng các nhóm thứ ba như PANTONE® hoặc nhóm màu người sử dụng tự định nghĩa. Khi nhóm màu được chọn thì trang Color Books sẽ hiển thị tên của nhóm màu đã chọn Color Books Xác định nhóm màu thường sử dụng. Ta có thể chọn từ danh sách kéo xuống. Danh sách này bao gồm tất cả các nhóm màu tìm thấy trong Color Book Locations của hộp thoại Options. Để tải nhóm màu thì sử dụng lựa chọn Color Book Locations trong hộp thoại Options, trên trang Files. Vị trí mặc định cho nhóm màu là \Surport\Color. Nếu không có nhóm màu nào được cài đặt thì danh sách Color book không có giá trị. Khi ta chọn một nhóm màu thì các màu và tên màu đã gán được hiển thị. AutoCAD ủng hộ các nhóm màu chứa trên 10 màu trên trang. Nếu nhóm màu nào không được đánh số thì AutoCAD tổ chức màu thành các trang chứa 7 màu trên trang. Để duyệt qua các trang nhóm màu thì chọn một vùng trên thanh trượt màu hoặc sử dụng mũi tên lên xuống để duyệt qua nhóm màu. Màu và tên màu tương ứng được hiển thị theo trang khi duyệt qua trang nhóm màu.
- RGB Equivalent Cho biết giá trị mõi thành phần màu RGB Color Cho biết nhóm màu đã chọn hiện hành. 4.7 Chiều rộng nét vẽ màn hình (lệnh Lweight) Ta có thể truy xuất lệnh từ một trong các cách sau: - Từ menu Format\ Lineweight - Từ dòng Command nhập lệnh Lweight Shortcut menu: Đưa con trỏ đến nút LWT trên dòng trạng thái, nhâp phím phải chuột và chọn Settings… Sử dụng lệnh Lweight để gán chiều rộng nét vẽ hiện hành, các lựa chọn hiển thị nét vẽ và đơn vị nét vẽ . Khi thực hiện lệnh sẽ xuất hiện hộp thoại Lineweight Settings (hình) Gán chiều rộng nét vẽ cho tất cả các đối tượng đồ hoạ ngoại trừ True Type font, hình ảnh raster, điểm, solid fill (2D solid). Các đối tượng này khi in sẽ gán lineweight = 0. Giá trị chiều rộng nét vẽ mặc định cho đối tượng là BYLAYER; Giá trị chiều rộng nétvẽ mặc định cho tất cả lớp được gán theo danh sách Defaulr trên hộp thoại Lineweight Settings hoặc biến LWDEFAULT (0.25mm). Bạn có thể tuỳ biến chiều rộng nét vẽ khi in bằng cách sử dụng Plot Style Table Editor của lệnh Plot. Chú ý: Đối tượng với chiều rộng nét vẽ lớn hơn 1 pixel sẽ làm tăng thời gian tái tạo bản vẽ. Để tối ưu sự hiển thị đối tượng trên ACAD ta cần pahỉ gán tỉ lệ hiển thị nét vẽ (Lineweight display scale) nhỏ nhất hoặc tắt sự hiển thị chiều rộng nét vẽ (không chọn nút LWT) Các lựa chọn hộp thoại Current Lineweight Hiển thị chiều rộng nét vẽ hiện hành. Để gán ta chọn giá trị từ danh sách và chọn nút OK. Units for Listing Chỉ định đơn vị cho chiều rộng nét vẽ là mm hoặc in (inches). Các giá trị này lưu bằng biến LWUNITS Display Lineweight Điều khiển sự hiển thị rộng nét vẽ trên màn hình, tương đương biến hệ thống LWDISPLAY. Default Chỉ định chiều rộng nét vẽ mặc định cho các lớp (0.25mm hoặc 0.1 in) tương đương biến hệ thống LWDISPLAY. Adjust Display Scale Điều khiển tỉ lệ hiển thị chiều rộng nét vẽ trên màn hình trên Model tab. Trên Model tab, chiều rộng nét vẽ được hiển thị bằng pixels. Khi thực hiện lệnh –Lweight sẽ xuất hiện dòng nhắc Command: -Lweight Current lineweight: ByLayer Enter default lineweight for new objects or [?]: Nhập giá trị hoặc nhập ? để hiển thị danh sách
- 4.8 Hiệu chỉnh các tính chất của đối tượng Để thay đổi các tính chất và trạng thái của lớp ta sử dụng thanh công cụ Object Properties hoặc các lệnh Properties, Chprop, Change, Matchprop,… a. Thay đổi lớp bằng thanh công cụ Object Properties Ta có thể thay đổi lớp các đối tượng bằng thanh công cụ theo trình tự sau: - Chọn các đối tượng tại dòng “Command:”, khi đó xuất hiện các dấu GRIPS (ô vuông màu xanh) trên các đối tượng được chọn. - Trên danh sách kéo xuống Layer ta chọn tên lớp cần thay đổi cho các đối tượng chọn, ví dụ chuyển các đối tượng chọn từ lớp Kich- thuoc sang lớp Mat-cat. b. Thay đối tính chất đối tượng bằng Properties Truy xuất lệnh bằng một trong các cách sau: - Từ menu bar Modify\Properties… - Từ dòng Command nhập lệnh Properties - Từ thanh công cụ chọn Object properties Lệnh Properties làm xuất hiện Properties palette cho phép thay đổi tính chất như: color, layer, linetype, thickness, lineweight, ltsclase… Ví dụ: ta thay đổi đối tượng từ lớp Duongkhuat sang lớp Duong-co-ban theo trình tự sau: - Thực hiện lệnh Properties làm xuất hiện Properties palette - Trên Properties palette chọn nút Quick Select - Xuất hiện hộp thoại Quick Select. Trên hộp thoại này ta chọn tính chất cần hiệu chỉnh. Ví dụ chọn Layer và trên danh sách kéo xuống Value ta chọn, khi đó tất cả các đối tượng của lớp Duongcoban được chọn. Sau khi chọn xong ấn OK để trở về Properties palette - Trên hộp thoại Properties palette ta chọn Layer và trên danh sách ta chọn lớp Duongkhuat. Khi đó tất cả các đối tượng của lớp Duongkhuat sẽ chuyển sang lớp Duongcoban. Để hiệu chỉnh các tính chất của đối tượng ta chỉ cần nhấp hai lần phím chọn vào đối tượng sẽ xuất hiện Properties palette.
- c. Lệnh Change, Chprop Lệnh Change sử dụng để thay đổi các tính chất lớp qua các dòng nhắc lệnh Command: Change ↵ Select objects: Chọn các đối tượng cần thay đổi tính chất Select objects: Chọn tiếp các đối tượng hoặc Enter để kết thúc lựa chọn Specify change point or [Properties]: P↵ Enter property to change [Color/Elev/LAyer/LType/ltScale/LWeight/Thickness]: Thay đổi tính chất nào của đối tượng. Các lựa chọn Color: Thay đổi màu của tất cả các đối tượng mà ta chọn. Khi nhập C sẽ xuất hiện dòng nhắc phụ New color [Truecolor/COlorbook] : (Mã số ACI màu hoặc kí hiệu đặc biệt BYLAYER, BYBLOCK) Elev: Thay đổi độ cao của đối tượng (dùng trong 3D), khi nhập E xuất hiện dòng nhắc: Specify new elevation : LAyer Thay đối lớp của các đối tượng được chọn LType Thay đổi dạng đường của các đối tượng được chọn ltScale Thay đổi tỉ lệ dạng đường cho bản vẽ LWeight Thay đổi chiều rộng nét in cho đối tượng Thickness Thay đổi độ dày của đối tượng (dùng trong 3D) Sau khi thay đổi một tính chất luôn xuất hiện dòng nhắc Enter property to change [Color/Elev/LAyer/LType/ltScale/LWeight/Thickness]: Ở đây ta có thể thực hiện sự thay đổi các tính chất khác của đối tượng được chọn. Nếu như ta muốn kết thúc việc lựa chọn thì ấn Enter. Lệnh Chprop Thay đổi tính chất của đối tượng, được thực hiện tượng tương tự lệnh Change nhưng dòng nhắc “Properties. ” không xuất hiện. d. Chuyển đổi các lớp trên bản vẽ Ta có thể thay đổi các lớp trên bản vẽ hiện hành bằng các lớp tiêu chuẩn với các tính chất đã định trên các file tiêu chuẩn. Truy xuất lệnh bằng một trong các cách sau: - Từ dòng Command: Laytrans - Từ menu bar: Tools/ CAD Standard/ Layer Translator Khi đó hộp thoại Layer Translator xuất hiện Với Layer Translator bạn có thể thay đổi các lớp của bản vẽ thích hợp với tiêu chuẩn mà bạn cần gán - Convert Layer to Establish Drawing Standards: Sử dụng Layer Translator bạn có thể chuyển đổi các lớp trên một bản vẽ thành các lớp tiêu chuẩn mà bạn xác định.
- - View Selected Drawing Layers. Với Layer Translator bạn có thể điều khiển lớp nào sẽ hiển thị trên màn hình. - Purge Unreference Layers. Có thể sử dụng Layer Translator đẻ xoá tất cả các lớp không sử dụng trên bản vẽ. Trên Layer Translator bạn chỉ định vavs lớp trên bản vẽ hiện hành mà bạn muốn chuyển và các lớp để chuyển nó đến. Translate From Chỉ định các lớp được chuyển trên bản vẽ hiện hành. Bạn có thể chỉ định lớp bằng các lớp đang được chọn trên danh sách Translate From hoặc bằng bộ lọc lớp. Màu của biểu tượng trước tên lớp chỉ ra lớp đang được tham khảo trong bản vẽ hiện hành hay không. Biểu tượng màu đậm chỉ định lớp đang được tham khảo, còn nếu màu trắng chỉ định lớp không được tham khảo. Có thể xoá các lớp không tham khảo bằng cách nhấp phím phải chuột vào danh sách Translate From và chọn Purge Layers Selection Filter Chỉ định các lớp được chọn trên danh sách Translate From Select Chọn các lớp chỉ định trên Selection Filter Map Maps các lớp đã được chọn trên thanh Translate From đến các lớp chọn trên Translate To. Map Same Maps tất cả các lớp có cùng tên trên hai danh sách Translate To Danh sách các lớp mà bạn có thể chuyển từ các lớp của bản vẽ hiện hành đến Load… Tải các lớp trên danh sách Translate To sử dụng file bản vẽ, bản vẽ mẫu hoặc tải các file tiêu chuẩn mà bạn chỉ định. New Định nghĩa lớp mới được hiển thị trên danh sách Translate To để chuyển đi. Nếu bạn chọn Translate To trước khi chọn New… thì tính chất của lớp được chọn được sử dụng như là mặc định cho lớp mới. Bạn không thể tạo lớp mới có cùng tên với lớp cũ. Layer Translation Mappings Sanh sách lớp được chuyển và các tính chất của lớp sẽ được chuyển đổi. Bạn có thể chọn các lớp trên danh sách này và hiệu chỉnh các tính chất của chúng bằng nút Edit… Edit… Làm xuất hiện hộp thoại Edit Layer mà trên đó bạn có thể thay đổi linetype, color, và lineweight cảu lớp. Remove Loại bỏ mapping chuyển đã chọn trên danh sách Layer Translation Mappings. Save Lưu translation mappings lớp hiện hành thành file để sau đó sử dụng. 5. Trình tự ghi và hiệu chỉnh văn bản Để nhập và hiệu chỉnh văn bản ta tiến hành theo ba bước: - Tạo các kiểu chữ cho bản vẽ bằng lệnh Style - Nhập dòng chữ bằng lệnh Text hoặc đoạn văn bản bằng lệnh Mtext - Hiệu chỉnh nôi dung bàng lệnh Ddedit (hoặc nháy kép), hiệu chỉnh tính chất bằng lệnh Properties, kiểm tra lỗi chính tả bằng lệnh Spell… Hình dáng (form) cảu chữ được xác định trong ACAD bởi kiểu chữ (text style). Mỗi kiểu chữ có thể sử dụng font chữ AutoCAD (SHX font), True Type Font (TTF) hoặc PostScript. Để định
- kiểu chữ ta sử dụng lệnh Style, kiểu chữ mới vừa tạo ra bởi lệnh Style sẽ trở thành hiện hành. Trong một bản vẽ ta có thể tạo nhiều kiểu chữ, tuy nhiên chỉ có một kiểu chữ là hiện hành. Sau khi tạo các kiểu chữ (text style) ta tiến hành nhập các dòng chữ. Lệnh Text dùng để nhập các dòng chữ vào trong bản vẽ. Lệnh Mtext dùng để tạo một đoạn văn bản nằm trong một hình chữ nhật định trước. Dòng chữ trong bản vẽ kĩ thuật là một đối tượng tương tự như line, Circle, Arc… Do đó ta có thể dùng các lệnh sao chép và biến đổi hình (Move, Copy, Rotate, Array…) đối với các dòng chữ. Các dòng chữ ta có thể hiệu chỉnh bằng các lệnh như Ddedit, Change, … hoặc bằng Properties palette. Vì dòng chữ là một phần của đồ hoạ, do đó nếu trong bản vẽ có nhiều dòng chữ sẽ làm chậm đi quá trình thể hiện bản vẽ (khi thực hiện lệnh regen, Zoom, …) cũng như khi xuất ra giấy. Ta có thể thay thế các dòng chữ bởi khung hình chữ nhật bằng lệnh Qtext. Ta có thể liên kết dòng chữ với các phần mềm quản lý cơ sở dữ liệu hoặc soạn thảo văn bản như Word, Excel… nhờ vào các chức năng OLE cảu Window. Chú ý: Khi lưu bản vẽ đang vẽ sang một máy tính khác thì ta phải kiểm tra mày tính mới có các font chữ tương ứng với bản vẽ hiện có hay không? Nếu không thì mở các bản vẽ này, các dòng chữ của vẽ sẽ hiện lên không đúng. 6. Tạo kiểu chữ (Text Style) Kiểu chữ được tạo bởi lệnh Style hoặc -Style. Kiểu chữ được tạo từ các font có sẵn trong ACAD và định các thông số liên quan đến cấu hình chữ. 6.1 Lệnh Style Truy xuất lệnh bằng một trong các cách sau: - Từ dòng Command: Nhập Style hoặc -Style - Từ menu Format/ Text Style Khi thực hiện lệnh Style hoặc gọi từ Format xuất hiện hộp thoại Text Style (thiếu hình vẽ) Tạo kiểu chữ trên hộp thoại Text Style theo trình tự sau: - Chọn nút New... sẽ xuất hiện thoại New Text Style (hình vẽ p395). Trong ô soạn thảo Style Name ta nhập tên kiểu chữ mới sau đó nhấp OK. - Chọn Font chữ: Ta chọn TTF font hoặc SHX font tại ô Font Name. Nếu muốn nhập dấu tiếng Việt vói SHX font ta chọn Romans và tại danh sách kéo xuống Big Font ta chọn file dấu tiếng Việt VN.SHX vì nó phù hợp với tiêu chuẩn kĩ thuật - Chiều cao kiểu chữ nhập vào ô Height. Các nút họn Upside down (dòng chữ đối xứng phương ngang), Backwards (dòng chữ đối xứng phương thẳng đứng, Width factor (hệ số chiều rộng chữ), Oblique angle (độ nghiêng của chữ). - Ta xem kiểu chữ tại ô Preview. Có thể thay đổi tên và xoá kiểu chữ bằng nút Rename và Delete. - Sau khi tạo một kiểu chữ mới ta nhấp nút Apply để tạo kiểu chữ khác. Muốn kết thúc nhấp phím Close. Các lựa chọn hộp thoại Text Style
- Height Chiều cao kiểu chữ. Nếu muốn xuất hiện dòng nhắc “Height” khi thực hiện lệnh Text thì nhập chiều cao là 0. Nếu ta muốn chiều cao của các kiểu chữ là không đổi thì tại dòng nhắc này ta nhập giá trị khác 0, khi đó chiều cao chữ số kích thước phụ thuộc vào chiều cao kiểu kích thước. Nên nhập 0. Width factor Tỉ lệ chiều rộng chữ, nếu bằng 1 thì có tỉ lệ bình thường, nếu nhỏ hơn 1 thì chữ sẽ co lại, nếu lớn hơn 1 thì chữ sẽ giãn ra. Theo tiêu chuẩn - Hệ số chiểu rộng cho chữ hoa và chữ số là 5/7 - Hệ số chiểu rộng của chữ thường là 4/7. Obliquing angle Độ nghiêng của chữ. Nếu bằng không thì chữ sẽ thẳng đứng, nếu dương thì sẽ nghiêng sang phải, nếu âm thì nghiêng sang trái. Cần chú ý rằng theo tiêu chuẩn, chữ nhập trong bản vẽ là thẳng đứng (độ nghiêng là 00) hoặc nghiêng với phương nằm ngang một góc 750. Backwards Nếu chọn Yes thì chữ sẽ đối xứng gương theo phương thẳng đứng. Nên chọn N Upside-down Chữ sẽ đối xứng gương theo phương ngang. Nên chọn N Vertical Dòng chữ nằm theo phương thẳng đứng. Nên chọn N. Nếu ta chọn font VNI (TTF) có dấu tiếng Việt thì dòng này không xuất hiện. Rename Đổi tên kiểu chữ. Delete Xoá tên kiểu chữ 6.2 Lệnh -Style Lệnh -Style làm xuất hiện dòng nhắc Command: -STYLE ↵ Enter name of text style or [?] : Tên của kiểu chữ, tối đa là 31 kí tự. Existing style. Specify full font name or font filename (TTF or SHX) : Romans (Tên font, SHX font hoặc VNI font: VNI-US, VNI-Times, ...) Specify height of text : Nhấn Enter hoặc chiều cao chữ. Specify width factor : Nhấn Enter hoặc chiều rộng chữ. Specify obliquing angle : Nhấn Enter hoặc chiều nghiêng chữ. Display text backwards? [Yes/No] : Nhấn Enter. Display text upside-down? [Yes/No] : Nhấn Enter. Vertical? : Nhấn Enter “Name” is now the current text style. Kiểu chữ tên (Name) là hiện hành 6.3 Nhập dòng chữ vào bản vẽ (lệnh Text) Truy xuất lệnh bằng một trong các cách sau: - Từ dòng Command: Text hoặc Dtext - Từ menu Draw/ Text/ Single Line Text - Từ Toolbars: Chọn Text
- Lệnh Text cho phép nhập các dòng chữ vào trong bản vẽ. Trong một lệnh Text ta có thể nhập nhiều dòng chữ nằm ở các vị trí khác nhau và các dòng chữ sẽ xuất hiện khi ta nhập từ bàn phím. Command: Text↵ Current text style: "Standard" Text height: 10.0000 Specify start point of text or [Justify/Style]: (Chọn điểm căn lề trái) Specify height : (Chiều cao dòng chữ. Theo tiêu chuẩn chiều cao của chữ hoa chọn theo tiêu chuẩn và có giá trị là 14; 10; 5; 3.5; 2.5 mm. Chiều cao chữ thường được lấy bằng 5/7 các chiều cao trên) Specify rotation angle of text : Độ nghiêng của dòng chữ. Enter text: Nhập dòng chữ từ bàn phím Enter text: Tiếp tục nhập hoặc ấn Enter để kết thúc. Cần chú ý là ta nên kết thúc lệnh Text bằng phím Enter. Nếu sử dụng ESC thì sẽ huỷ bỏ lệnh vừa thực hiện. 1. Gán kiểu chữ Lựa chọn Style lệnh Text sử dụng để gán một kiểu chữ thành hiện hành. Chọn một trong các kiểu chữ đã tạo làm kiểu chữ hiện hành, đáp S sẽ xuất hiện dòng nhắc phụ. Enter style name or [?] : Nhập tên kiểu chữ hoặc nhập dấu ? để liệt kê các kiểu chữ trong bản vẽ hiện hành. Chú ý: Trong ACAD ta có thể chọn kiểu chữ hiện hành từ Standard toolbar (tương tự chọn lớp hiện hành) 2. Canh lề dòng chữ Canh lề dòng chữ bằng các lựa chọn Start point và Justify Start point: Điểm canh lề trái dòng chữ Justify: Khi nhập J sẽ xuất hiện dòng nhắc cho phép ta chọn các điểm căn lề khác nhau. Mỗi dòng chữ có bốn vị trí theo hàng: Top, Middle, Baseline, Bottom và ba vị trí theo cột: Left, Center và Right. Kết hợp các vị trí này ta có các điểm canh lề. Khi nhập J xuất hiện dòng nhắc Enter an option [Align/Fit/Center/Middle/Right/TL/TC/TR/ML/MC/MR/BL/BC/BR]: Các lựa chọn canh lề Align Dòng chữ nhập vào nằm giữa hai điểm định trước. Tỉ số giữa chiều cao chữ và chiều rộng chữ nằm giữa hai điểm P1P2 bằng hệ số chiều rộng (Width Factor) hình p399-b Khi nhập A có dòng nhắc phụ Specify first endpoint of text baseline: Xác định điểm đầu dòng P1 Specify second endpoint of text baseline: Xác định điểm cuối dòng P2 Enter text: Nhập dòng chữ Fit Tương tự Align nhưng chiều cao chữ được cố định Specify first endpoint of text baseline: Xác định điểm đầu dòng P1 Specify second endpoint of text baseline: Xác định điểm cuối dòng P2 Specify height : Nhập chiều cao dòng chữ Enter text: Nhập dòng chữ Center: Điểm canh lề Baseline – Center Middle: Điểm canh lề là tâm hình chữ nhật bao quanh dòng chữ Right: Điểm canh lề Baseline – Right TL: Top – Left TC: Top – Center TR: Top – Right
- ML: Middle – Left MC: Middle – Center MR: Middle – Right BL: Baseline – Left MC: Baseline – Center BR: Baseline – Right Các lựa chọn canh lề ta có thể nhập trực tiếp từ dòng nhắc chính “ Specify start point of text or [Justify/Style]:” 3. Phương pháp nhập dấu tiếng Việt Trong các lệnh Mtext, Text ta nhập dấu tiếng Việt như các font VNI fỏn trong các phần mềm văn bản khác (tạo kiểu chữ bằng lệnh Style và chọn các font chữ như VNI-Times, VNI-Helve, …). Khi đó tại dòng nhắc “Enter Text” hoặc hộp thoại Multiline Editor ta nhập dấu như sau: Phím Dấu Nhập Xuất hiện 1 Dấu sắc Ca1c Các 2 Dấu huyền Va2 Và 3 Dấu hỏi Ca3 Cả 4 Dấu ngã Ve4 Vẽ 5 Dấu nặng Cho5n Chọn 6 Dấu mũ Da6u Dâu 7 Dấu ớ Tu7 Tư 8 Dấu á A8n Ăn 9 Chữ Đ D9o Đo 4. Phương pháp nhập dấu tiếng Việt theo SHX font Để nhập dấu tiếng Việt cho font chữ SHX khi tạo kiểu chữ ta phải kết hợp một font chữ của AutoCAD (Ví dụ Romans, Italic) và file dấu VH.SHX (hoặc file dấu bất kì mà bạn tự tạo) Trong lệnh Text, Mtext bạn nhập dấu tiếng Việt cho kiểu chữ này trước các nguyên âm. Các dấu được nhập như VNI-font, tuy nhiên trước đó phải nhập dấu ` (phím trên phím Tab). Ví dụ để nhập dòng chữ: VẼ KĨ THUẬT XÂY DỰNG VÀ CƠ KHÍ ta nhập chúng tại dòng nhắc “Enter text” hoặc hộp thoại Multiline Text Editor như sau: V`4E K`4I THU`6AT X`6AY D`7`5UNG V`2A C`7O KH`1I.

CÓ THỂ BẠN MUỐN DOWNLOAD
-

Thiết kế Autocad_ Chương 6
 24 p |
24 p |  370
|
370
|  242
242
-

Chương III: QUẢN LÝ BỘ NHỚ
 58 p |
58 p |  663
|
663
|  161
161
-

Phần mềm thiết kế tự động 3D SolidWorks ( Nguyễn Anh Cường ) - Chương 7
 0 p |
0 p |  407
|
407
|  93
93
-

BÀI 1 TỔNG QUAN VỀ VI XỬ LÝ
 20 p |
20 p |  309
|
309
|  69
69
-

Bài giảng Kỹ thuật vi xử lý (TS.Phạm Hoàng Duy) - Chương 1: Tổng quan hệ vi xử lý
 30 p |
30 p |  436
|
436
|  56
56
-

Đồ họa máy tính ứng dụng cho tin học mỏ - Chương 2
 4 p |
4 p |  145
|
145
|  34
34
-

Bài giảng Nhập môn công nghệ phần mềm: Chương 4 - GV. Trương Minh Thái
 22 p |
22 p |  133
|
133
|  22
22
-

Đồ họa máy tính ứng dụng cho tin học mỏ - Chương 11
 17 p |
17 p |  138
|
138
|  21
21
-

Pocket Controller Pro V6 - Quản lý và điều Khiển PPC từ PC
 10 p |
10 p |  162
|
162
|  16
16
-
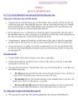
Chương 11: Quản lý hệ thống File
 18 p |
18 p |  120
|
120
|  14
14
-

Giáo trình Kiến trúc máy tính và quản lý hệ thống máy tính: Phần 1
 104 p |
104 p |  72
|
72
|  13
13
-

Bài giảng Kỹ thuật vi xử lý: Chương 1 - Nguyễn Văn Thọ
 44 p |
44 p |  111
|
111
|  12
12
-

Bài giảng Vi xử lý: Chương 5 - Bùi Minh Thành (tt)
 84 p |
84 p |  132
|
132
|  11
11
-

Bài giảng Hệ thống thông tin quản lý: Chương 1 - ĐH Thương mại
 47 p |
47 p |  126
|
126
|  11
11
-

Bài giảng Kỹ thuật vi xử lý: Chương 1 - Dư Thanh Bình
 59 p |
59 p |  81
|
81
|  7
7
-

Bài giảng Tin học trong quản lý: Chương 5 - Bài toán vận tải
 67 p |
67 p |  21
|
21
|  6
6
-

Bài giảng Vi xử lý - Chương 10: Vi điều khiển H8
 55 p |
55 p |  110
|
110
|  5
5
Chịu trách nhiệm nội dung:
Nguyễn Công Hà - Giám đốc Công ty TNHH TÀI LIỆU TRỰC TUYẾN VI NA
LIÊN HỆ
Địa chỉ: P402, 54A Nơ Trang Long, Phường 14, Q.Bình Thạnh, TP.HCM
Hotline: 093 303 0098
Email: support@tailieu.vn








