
Cơ bản về “Cài đặt phần mềm trên Linux”
lượt xem 54
download
 Download
Vui lòng tải xuống để xem tài liệu đầy đủ
Download
Vui lòng tải xuống để xem tài liệu đầy đủ
Một vài cách thì đơn giản như cài đặt từ các file .EXE trên Windows. Hầu hết các HĐH Linux cũng có công cụ quản lý, cài đặt, gỡ bỏ phần mềm như Add or Remove Programs trong Windows. Ví dụ, trong Ubuntu, nếu PC của có nối mạng thì bạn có thể download và cài đặt ứng dụng tự động thông qua công cụ Synaptic Package Manager giao diện GUI hoặc sử dụng dòng lệnh apt-get trong Terminal ... Có nhiều cách khác nhau để cài đặt phần mềm, ứng dụng trên Linux. 1 vài trong số đó thì...
Bình luận(0) Đăng nhập để gửi bình luận!
Nội dung Text: Cơ bản về “Cài đặt phần mềm trên Linux”
- Cơ bản về “Cài đặt phần mềm trên Linux” Một vài cách thì đơn giản như cài đặt từ các file .EXE trên Windows. Hầu hết các HĐH Linux cũng có công cụ quản lý, cài đặt, gỡ bỏ phần mềm như Add or Remove Programs trong Windows. Ví dụ, trong Ubuntu, nếu PC của có nối mạng thì bạn có thể download và cài đặt ứng dụng tự động thông qua công cụ Synaptic Package Manager giao diện GUI hoặc sử dụng dòng lệnh apt-get trong Terminal ... Có nhiều cách khác nhau để cài đặt phần mềm, ứng dụng trên Linux. 1 vài trong số đó thì khá phức tạp (…), 1 vài cách thì đơn giản như cài đặt từ các file .EXE trên Windows. Hầu hết các HDH Linux cũng có công cụ quản lý, cài đặt, gỡ bỏ phần mềm như Add or Remove Programs trong Windows. Ví dụ, trong Ubuntu, nếu PC của có nối mạng thì bạn có thể download và cài đặt ứng dụng tự động thông qua công cụ Synaptic Package Manager (giao diện GUI) hoặc sử dụng dòng lệnh apt-get trong Terminal ... File cài đặt cho ứng dụng trên Linux thường có phần mở rộng như .deb, .rpm, .bin, .tar, tar.gz, INSTALL, .sh …. Mỗi loại file cài đặt này có 1 cách thức thực thi cài đặt riêng. Hướng dẫn chung dưới đây áp dụng cho Ubuntu 1/ Cài đặt các file .deb File này rất dễ cài, bạn chỉ cần click đúp vào file và trình cài đặt phần mềm trên hệ thống tự mở, click “Install Package” và chờ quá trình cài đặt hoàn tất.
- Chú ý: 1 số phần mềm yêu cầu máy phải cài sẵn 1 số Dependency, nếu không đủ các Dependency lúc cài đặt sẽ báo lỗi. Để giải quyết vấn đề Dependency với file .deb nhanh gọn có thể sử dụng gói Gdebi Đây là một ứng dụng có giao diện người dùng, nó cho phép bạn cài đặt các gói .deb đã dowload sẵn và nằm trên HDD, còn các Dependency phải kết nối Internet đề Gdebi tự tìm và download giúp bạn. Gdebi cũng có thể chạy trong chế độ non-GUI bằng cách chuyển tới folder chứa file .deb và gõ sudo gdebi package_name.deb tại nhắc lệnh và vẫn có khả năng giải quyết các dependency. 2/ Cài đặt các file .rpm Bạn nên sử dụng gói Alien để chuyển từ .rpm sang .deb cho dễ cài đặt - mở Terminal lên, gõ vào sudo apt-get install alien đề download và cài đặt gói Alien thông qua tiện ích quản lý gói APT Gõ vào Password ứng với User bạn đang Logon. Gõ ‘y’ để đồng ý cài đặt gói Alien
- - Sau khi cài xong Alien, bạn move file .rpm tới Desktop rồi mở Terminal, gõ cd Desktop - Bây giờ, gõ sudo alien -k filename.rpm để convert từ file .rpm -> .deb. Sau đó bạn cài file .deb như trên
- 3/ Cài đặt file .bin Download và save file .bin tới Desktop. Mở Terminal và gõ cd Desktop - Gõ tiếp sudo chmod +x filename.bin - Gõ ./filename.bin sau đó chương trình sẽ cài trong Terminal! Cài đặt phần mềm từ Tarball Một tarball (thường là các file .tar , .tar.gz , .tgz , .tar.bz2 , .tbz2 ) gồm có mã nguồn cho chương trình mà bạn phải tự biên dịch, trình biên dịch (compile) như GCC... thì thường có sẵn trong Linux . Các bước cài đặt Tarball về cơ bản như sau 1/ Bung tarball Với những người còn mới với Linux thì tarball là một thuật ngữ được sử dụng chung nhằm ám chỉ một file có chứa các file khác. Nó gần giống như một file nén ZIP hoặc RAR trong Windows, ngoại trừ chương trình tar không nén các file . Tar làm việc với một chương trình nén như gzip để nén các file, đây là lý do tại sao bạn thấy hai đuôi mở rộng (.tar và .gz). Các đuôi mở rộng này đôi khi còn được viết tắt là .tgz Tuy nhiên không cần phải chạy hai chương trình riêng biệt để bung các file mà chúng ta chỉ cần lệnh cho tar chạy các file thông qua gzip để giải nén. Bạn có thể sử dụng tiện ích đồ họa để bung các file này bằng cách kích đúp vào tarball từ bộ quản lý file của mình, hoặc có thể thực hiện điều đó bằng dòng lệnh:
- $ tar zxvf file.tar.gz hoặc $ tar zxf file.tar.gz $ tar zxf file.tgz $ tar jxf file.tar.bz2 $ tar jxf file.tbz2 Các tùy chọn chúng ta cung cấp cho tar được mô tả bên dưới: • -z để lệnh cho tar chạy file này thông qua gzip để giải nén (sử dụng –j cho các file bzip) • -x để bung các file • -v cho “verbose”, để chúng ta có thể thấy danh sách các file đang bung • -f để lệnh cho tar rằng chúng ta đang làm việc với một file 2/ Configure Khi các file được bung ra, mở một command terminal và vào thư mục nơi các file được giải nén trong đó. Trước khi biên dịch, chúng ta cần chạy kịch bản cấu hình. Công việc của kịch bản cấu hình là kiểm tra hệ thống của bạn về tất cả những gì phần mềm cần thiết để biên dịch chương trình từ mã nguồn thành chương trình nhị phân có thể sử dụng được. Nó sẽ tìm kiếm những thứ như phiên bản GCC và các công cụ cần thiết khác để xây dựng phần mềm. Khi bạn nằm trong thư mục với tất cả các file đã được bung từ tarball (sử dụng lệnh cd để change directory), hãy đánh vào ./configure Nếu tất cả đều diễn ra tốt đẹp, lệnh trên sẽ kiểm tra một loạt các phần khác nhau của hệ thống bạn, sau đó đưa bạn trở lại dòng lệnh như bên dưới: Vấn đề gây ra lỗi chung nhất trong bước này là mất dependency. Hãy quan sát bất cứ lỗi nào mà bạn gặp phải để xác định xem gói phần mềm nào bị thiếu. 3/ Make Đây là phần cốt lõi của quá trình – nơi chúng ta biên dịch mã nguồn thành một chương trình có khả năng chạy. Đây là bước đơn giản nhất, chỉ yêu cầu một lệnh đơn giản. Nếu bước cấu hình hoàn tất mà không có lỗi, bạn chỉ cần đánh vào make Đối với các chương trình lớn, bước này có thể mất đến vài phút. Khi quá trình kết thúc, bạn sẽ được đưa quay trở lại shell nhắc lệnh
- Chương trình của bạn lúc này đã hoàn toàn sẵn sàng cho sử dụng. Mặc dù vậy bạn vẫn nên chạy thêm một bước nữa để chương trình có thể được cài đặt hoàn toàn vào đúng location và có thể chạy từ bất cứ đâu. 4/ Make install Tất cả những gì cần thiết lúc này là copy chương trình vừa được biên dịch vào các thư mục hệ thống như /usr/bin để có thể chạy từ bất cứ thư mục nào mà không cần chỉ định đường dẫn đến các file. Do nó sẽ copy đến một thư mục bên ngoài thư mục chủ nên bạn có thể cần đến các đặc quyền root. Nếu bước này được hoàn tất mà không có lỗi, bạn hãy chạy sudo make install để copy các file. Đến đây, bạn đã hoàn thành xong phần việc của mình. Chương trình mới của bạn có thể được sử dụng giống như bất cứ chương trình nào đang chạy khác. * Các mẹo - Bạn có thể biên dịch từ mã nguồn nhiều lần (nhất là với những người muốn sử dụng các chương trình mới nhất) nên để làm cho quá trình biên dịch đó dễ dàng hơn, bạn hãy mở file .bashrc của mình từ thư mục chủ và bổ sung thêm các alias dưới đây vào phần cuối của nó: alias ungz="tar -zxvf" alias unbz="tar -jxvf" alias cmi="./configure && make && sudo make install" - Xem thêm phần Read INSTALL / README file đi kèm tarball nếu gói phải được build và install theo cách riêng $ vi INSTALL (hoặc Readme) (Vim là Text Editor, trên Ubuntu thay bằng gedit, nano,… ) - Để gỡ bỏ phần mềm khỏi hệ thống bạn chuyển tới folder chứa source của phần mềm bạn download về và gõ $ make uninstall (Theo: Thế Giới Mạng)

CÓ THỂ BẠN MUỐN DOWNLOAD
-

Kiến thức cơ bản về Điện toán đám mây - Công nghệ của tương lai Bài viết
 9 p |
9 p |  327
|
327
|  123
123
-

Hướng Dẫn Cài Đặt Phần Mềm NS-2
 11 p |
11 p |  700
|
700
|  89
89
-

Cài đặt phần mềm cho toàn hệ thống tự động (Windows Server 2008)
 7 p |
7 p |  571
|
571
|  73
73
-

10 bước cài đặt phần cứng Ngay cả với một số công nghệ mới như Plug and
 17 p |
17 p |  190
|
190
|  58
58
-
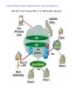
Kiến thức cơ bản về mạng
 150 p |
150 p |  187
|
187
|  53
53
-

Giới thiệu cơ bản về Serial ATA (SATA)
 10 p |
10 p |  164
|
164
|  53
53
-

Tải và cài đặt hàng loạt phần mềm cần thiết sau khi cài lại máy
 6 p |
6 p |  144
|
144
|  34
34
-

Kiểm soát việc khởi động của Windows mà không cần phần mềm
 9 p |
9 p |  136
|
136
|  22
22
-

Các vấn đề cơ bản về việc bảo mật hạ tầng SharePoint 2010
 6 p |
6 p |  78
|
78
|  13
13
-

Hướng dẫn tải về và cài đặt phần mềm Hỗ trợ từ xa
 5 p |
5 p |  155
|
155
|  12
12
-

Bài giảng Tổng quan về cài đặt và quản trị mạng: Chương 2 - Bùi Trọng Tùng
 25 p |
25 p |  137
|
137
|  11
11
-

Bài giảng Quản trị mạng - Chương 3: Cài đặt Windows server 2008
 18 p |
18 p |  84
|
84
|  9
9
-

Tìm hiểu về "ép xung" và công nghệ XMP, EPP 2.0
 10 p |
10 p |  94
|
94
|  8
8
-

Hãy "phòng vệ" trước các phần mềm lạ hoặc dấu hiệu bất thường!
 10 p |
10 p |  120
|
120
|  8
8
-
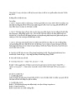
Hướng dẫn cài đặt phần mềm chát
 4 p |
4 p |  131
|
131
|  8
8
-

7 ứng dụng đọc file PDF không cần cài đặt
 9 p |
9 p |  124
|
124
|  8
8
-

Bài giảng Công nghệ phần mềm: Chương 4 - Trần Anh Dũng
 30 p |
30 p |  67
|
67
|  4
4
Chịu trách nhiệm nội dung:
Nguyễn Công Hà - Giám đốc Công ty TNHH TÀI LIỆU TRỰC TUYẾN VI NA
LIÊN HỆ
Địa chỉ: P402, 54A Nơ Trang Long, Phường 14, Q.Bình Thạnh, TP.HCM
Hotline: 093 303 0098
Email: support@tailieu.vn








