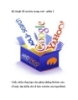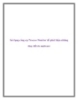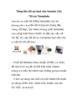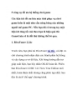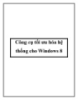Công cụ tối ưu hóa hệ thống miễn phí
72
lượt xem 5
download
lượt xem 5
download
 Download
Vui lòng tải xuống để xem tài liệu đầy đủ
Download
Vui lòng tải xuống để xem tài liệu đầy đủ
Sau khi tải về và cài đặt Glary Utilities (GU), bạn khởi chạy chương trình từ biểu tượng trên màn hình desktop hay từ Start All Programs Glary Utilities Glary Utilities. Khi GU được khởi động, bạn sẽ nhận thấy giao diện của GU có phần nào giống với bộ phần mềm TuneUp nổi tiếng. Cửa sổ GU gồm có 3 thẻ chính là Status (trạng thái sử dụng GU), 1-Click Maintenance (quét lỗi hệ thống với chỉ một cái bấm chuột) và Modules (chứa các công cụ tối ưu hệ thống), trong đó thẻ 1-Click Maintenance...
Chủ đề:
Bình luận(0) Đăng nhập để gửi bình luận!

CÓ THỂ BẠN MUỐN DOWNLOAD