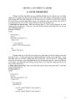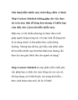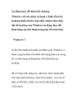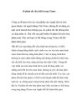Điều khiển máy tính bằng bàn phím
285
lượt xem 31
download
lượt xem 31
download
 Download
Vui lòng tải xuống để xem tài liệu đầy đủ
Download
Vui lòng tải xuống để xem tài liệu đầy đủ
Theo bạn thì việc dùng bàn phím và chuột thì cách nào giúp bạn thao tác nhanh hơn ?Bạn đừng nói là dùng chuột nhé !Hãy thử nghĩ mà xem, khi sử dụng chuột bạn sẽ mất khá nhiều thời gian để di chuyển vì tốn cả đọan đường từ chỗ vị trí trỏ chuột cho tới nơi muốn click. Và hiện nay, Windows hỗ trợ khá nhiều phím tắt cho các chương trình của mình. Do đó, dùng bàn phím sẽ nhanh hơn rất nhiều so với dùng chuột. Nay tôi xin hướng dẫn bạn cách sử dụng bàn...
Chủ đề:
Bình luận(0) Đăng nhập để gửi bình luận!

CÓ THỂ BẠN MUỐN DOWNLOAD