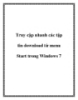Dùng menu Start trong Windows 7 mà không cần phần mềm
81
lượt xem 7
download
lượt xem 7
download
 Download
Vui lòng tải xuống để xem tài liệu đầy đủ
Download
Vui lòng tải xuống để xem tài liệu đầy đủ
Dùng menu Start cổ điển trong Windows 7 mà không cần phần mềm Thay vì dùng phần mềm (CSMenu, Classic Shell, Classic Windows Start Menu,...) để tạo menu Start cổ điển, bạn có thể tận dụng một mục không sử dụng trong menu Start của Windows 7 rồi “biến hóa” nó thành menu Start cổ điển chỉ qua vài thao tác thực hiện đơn giản. Điều đầu tiên trước khi thực hiện là bạn chọn một mục trong menu Start mà mình ít dùng hoặc không sử dụng đến. Trong bài viết này, chúng ta sẽ dùng đến Recorded TV...
Chủ đề:
Bình luận(0) Đăng nhập để gửi bình luận!

CÓ THỂ BẠN MUỐN DOWNLOAD