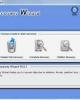GetDataBack
lượt xem 70
download
 Download
Vui lòng tải xuống để xem tài liệu đầy đủ
Download
Vui lòng tải xuống để xem tài liệu đầy đủ
Một phần mềm phục hồi dữ liệu cực mạnh mà không làm thay đổi cấu trúc của ổ đĩa cần phục hồi. Với Lost & Found chạy trong DOS thì GetDataBack chạy trong Windows --- kẻ tám lạng, người nửa cân. Điểm nổi bật của GetDataBack là có thể phục hồi lại các tập tin tại phân vùng FAT hay NTFS (GetDataBack for Fat hoặc GetDataBack for NTFS). Ngoài ra nó còn có thể recover các ổ đĩa trong mạng Lan và một lưu ý nhỏ đối với các bạn dùng Win NT/XP là muốn chạy chương trình thì bạn phải đăng nhập như là Administrator....
Bình luận(0) Đăng nhập để gửi bình luận!
Nội dung Text: GetDataBack
- GetDataBack Name: ChrisReber License Key: CRRJCSBWJBDRBD Hướng dẫn sử dụng Getdataback Một phần mềm phục hồi dữ liệu cực mạnh mà không làm thay đổi cấu trúc của ổ đĩa cần phục hồi. Với Lost & Found chạy trong DOS thì GetDataBack chạy trong Windows ---> kẻ tám lạng, người nửa cân. Điểm nổi bật của GetDataBack là có thể phục hồi lại các tập tin tại phân vùng FAT hay NTFS (GetDataBack for Fat hoặc GetDataBack for NTFS). Ngoài ra nó còn có thể recover các ổ đĩa trong mạng Lan và một lưu ý nhỏ đối với các bạn dùng Win NT/XP là muốn chạy chương trình thì bạn phải đăng nhập như là Administrator. Sau đây là các bước cần thực hiện để GetDataBack thực hiện những công việc đúng như tên gọi của nó: Bước 1: Scan for drives Màn hình đầu tiên hiển thị một danh sách các ổ đĩa và thiết bị có thể sử dụng. Bạn đánh dấu kiểm bao nhiêu ổ tuỳ bạn. Bạn cũng có thể bỏ chọn một hoặc nhiều ổ đĩa nếu bạn muốn bỏ qua chúng. Đây là công việc cần thiết nếu như việc phải hoàn thành tìm kiếm ổ đĩa là lý do khiến máy tính của bạn gặp trục trặc. Tuy nhiên, tối thiểu bạn phải chọn ổ đĩa mà bạn muốn phục hồi dữ liệu. Bạn chú ý đến phía bên phải của cửa sổ chương trình, bạn có thể chỉ định thư mục mặc định chứa các file tạm (default temp directory) và nơi để lưu log file của quá trình recover nếu bạn muốn. Ở đây bạn đặc biệt chú ý là không bao giờ được chỉ định thư mục chứa file tạm nằm ở trên ổ đĩa bạn đang muốn khôi phục dữ liệu, vì các file tạm này có thể sẽ ghi đè lên các dữ liệu vẫn đang nằm đâu đó trên ổ đĩa này. Bạn nhấn NEXT để sang bước thứ 2 Bước 2: Select Source Bạn phải chọn ổ đĩa có chứa những dữ liệu cần recover trong danh sách, tại đây bạn có thể chọn theo Physical drives (chọn theo Partition) hoặc Logical drives (chọn theo kiểu ổ đĩa). Nếu bạn chọn ổ đĩa có dung lượng lớn hơn phân vùng cho phép (ví dụ Fat12 chỉ làm việc tốt với các đĩa mềm hoặc ổ đĩa cứng nhỏ hơn 16MB, Fat16 làm việc tốt với ổ đĩa dùng tất cả các version DOS, Windows 2.xx, Windows 3.xx và gần đây là Windows 95, NT với dung lượng từ 2GB trở xuống. Fat32 hỗ trợ tất cả các ổ đĩa có dung lượng lớn hơn 512MB cài Windows 95, 98, ME, W2K, và XP) thì quá trình recover sẽ chậm đi đáng kể và có thể sẽ gây ra những rắc rối ở bước 4. Physical Drives: Nếu máy của bạn lắp nhiều ổ đĩa cứng và bạn đã chọn tất cả các ổ đĩa vật lý này ở bước 1 thì các ổ đĩa cứng sẽ được liệt kê cùng với tất cả các partition của chúng bên dưới. Ổ đĩa vật lý được đặt tên bằng số hiệu BIOS của chúng, ví dụ như FD0 là ổ đĩa mềm thứ nhất, FD1 là ổ đĩa mềm thứ hai, HD128 là ổ đĩa cứng thư nhất, HD129 là ổ đĩa cứng thứ hai v..v... Hệ thống FAT sử dụng các bảng phân vùng chuỗi đối với ổ đĩa chứa nhiều hơn một
- phân vùng FAT. Đó là lý do tại sao các phân vùng thường được hiển thị hai lần, một như là phân vùng FAT và một như là "DOS extended partition". Thường thì bạn nên chọn phân vùng FAT như là nguồn để thực hiện việc recover dữ liệu còn nếu như trong trường hợp không thấy thì mới nên dùng phân vùng DOS mở rộng hoặc chọn cả ổ đĩa. Logical Drives Nếu bạn chọn logical drives ở bước 1 thì tất cả các ổ đĩa logic sẽ được hiển thị cùng với các ký tự ổ đĩa (A:, B:, C:, ...). Image files and remote drives Bạn có thể tải một image file hoặc một ổ đĩa ở xa (remote drive) bằng cách nhấn đúp vào các nút tương ứng. Nếu image file là một ảnh của ổ đĩa vật lý thì tất cả các partition của nó cũng được hiển thị và bạn có thể thao tác với nó y hệt như với một ổ đĩa vật lý thật. Các ổ đĩa ở xa là các ổ đĩa cứng nằm trên máy tính khác và được truy xuất qua serial cable hoặc TCP/IP. Chúng cũng được thao tác như các ổ đĩa cứng bình thường khác chỉ có điều bạn phải biết được IP của máy đó. Công việc cuối cùng là nhấn vào nút Connect để kết nối. Bây giờ bạn hãy chọn ổ đĩa hoặc phân vùng mà bạn muốn recover và nhấn NEXT Bước 3: Select Range and File system Trong bước 3 bạn sẽ được yêu cầu chọn phạm vi cùa ổ đĩa để GDB rà quét và kiểu hệ thống tập tin mà bạn muốn recover. Bình thường thì những cái này đã được đặt chính xác ở bước 2 khi bạn chọn phân vùng và bạn không phải thay đổi gì hết. Việc chỉ định chính xác phạm vi sector để quét sẽ làm tăng tốc tiến trình recover và nâng cao kết quả phục hồi. Tuy nhiên đừng thay đổi phạm vi sector trừ khi : * phân vùng bạn cần recover nhưng không được hiển thị ở bước 2. * phạm vi sector định sẵn không đúng và bạn biết được vị trí phân vùng đó ở khoảng nào. Để thực hiện việc này, bạn hãy đánh dấu vào "Search partial drive" và gõ vào sector bắt đầu và kết thúc của ổ đĩa hoặc phân vùng. Trong trường hợp bạn không biết chính xác phạm vi thì hãy gõ vào khoảng lớn hơn con số sector chứa phân vùng mà bạn muốn recover. Sau đó hãy chắc chắn là hệ thống file của ổ đĩa đó đã được chọn. Nếu chưa chọn, hãy chỉ định trong danh sách đổ xuống bên phải cửa sổ chương trình. FAT12 is usually associated with floppies and hard drives not larger than 16MB. FAT16 is used on hard drives in all DOS versions, Windows 2.xx, Windows 3.xx and early Windows 95 and NT versions. Maximal partition size is 2GB. FAT32 is usually used on hard drives larger than 512MB in Windows95 (OEM Rel. cool.gif, Windows 98, ME and FAT-formatted drives in W2K and XP. Sử dụng tính năng "Excessive search" sẽ làm giảm tốc độ của quá trình recover, bạn chỉ dùng nó chỉ khi kết quả khôi phục dữ liệu không thoả mãn, đặc biệt là dữ liệu hoặc thông tin thư mục trên đĩa mềm.
- Để mở lần quét của quá trình recover trước đây, bạn hãy nhấn vào nút "Load Recovery". Nếu bạn biết đích xác các tham số của hệ thống file bạn có thể chọn Template (điều này thực sự không cần thiết vì GetDataBack sẽ tự động detect hệ thống tập tin.) để hỗ trợ việc nhận dạng hệ thống tập tin. Nếu không muốn thì hãy bỏ trống. Press Next to start the scanning of the drive. Tuỳ thuộc vào dung lượng của ổ đĩa mà quá trình có thể mất vài phút hoặc vài giờ. Đừng ngắt quãng giữa chừng trừ phi bạn bắt buộc phải làm vậy vì bạn phải thực hiện lại tất cả từ đầu một lần nữa. Đây là một vài thông tin về quá trình mà bạn có thể thấy: * the current process * the source of the recovery with the sector range to be scanned * the number of already identified directories and files * the number of boot records found * the sector which is currently examined * the remaining time the scan will take and a progress bar indicating the percentage of the drive already scanned. Bước 4: Select File System Sau khi tiến trình quét kết thúc, các tập tin hệ thống được GetDataBack hiển thị phía bên phải cửa sổ chương trình. Bạn đừng lúng túng khi thấy GetDataBack gộp các tập tin hệ thống lại với nhau, đó là do chương trình sắp đặt một cách triệt để những gì đã scan được từ ổ của bạn và đặc biệt là khi bạn đã scan một ổ cứng có dung lượng lớn với nhiều phân vùng trên đó hoặc là ổ đã chia lại phân vùng. Chương trình có thể tìm thấy nhiều điểm bắt đầu hệ thống tập tin. Theo mặc định, hầu hết các hệ thống tập tin còn nguyên vẹn được hiển thị ở đầu danh sách. * Các hệ thống tập tin với chất lượng từ 50% trở lên được đánh dấu bằng mầu xanh lá. Mầu xanh lá thường cho chúng ta biết một tập tin với khả năng cho kết quả recover có chất lượng cao. * Các hệ thống tập tin với chất lượng từ 10% được đánh dấu bằng mầu vàng. Màu này cho chúng ta biết kết quả scan cũng thoả đáng. * Các hệ thống tập tin với chất lượng nhỏ hơn 10% được đánh dấu bằng mầu đỏ. Nếu thấy mầu này thì bạn vẫn có hy vọng, tuy chỉ ít thôi. Những chi tiết về hệ thống tập tin nằm phía phải màn hình có thể giúp bạn có thêm thông tin về chất lượng của các file. Bây giờ bạn chọn các tập tin bạn muốn recover bên cây recovery phía trái màn hình và nhấn Next. GetDataBack sẽ tạo một cây như là cây thư mục dùng để liệt kê các thư mục và các file sẵn sàng recover. Phụ thuộc vào dung lượng ổ cứng của bạn, việc recover có thể mất nhiều thời gian nhưng sẽ nhanh hơn việc quét ổ ở bước trước. Trong quá trình recover bạn không nên nhấn Stop trừ phi bạn chọn nhầm file hoặc thư mục cần
- recover. Bước 5: Recovery Tree Phía bên trái cửa sổ chương trình bạn sẽ nhìn thấy recovery tree, gồm có các thư mục, các tập tin có thể recover và cả một nhánh chứa "lost files" được chương trình tạo ra có chứa các tập tin không rõ nguồn gốc. Khi bạn mở một thư mục bên trái, các tập tin trong thư mục này sẽ hiên thị bên phải, giống như bạn mở Windows Explorer vậy. Copy Bây giờ bạn đánh dấu vào những file mà bạn muốn copy. Nhấn vào nút copy, một cửa sổ pop up xuất hiện yêu cầu bạn chọn nơi chứa các file để copy vào. Bạn có thể chọn một ổ cứng khác, một ổ đĩa mạng, ổ Zip hoặc Jaz, hay nếu dung lượng ít thì có thể chọn ổ mềm. Chú ý: đừng bao giờ copy các file vào ổ đĩa hoặc phân vùng bạn đang thao tác. Nếu bạn cố tình làm vậy thì các file sau khi recover sẽ bị hỏng. Nếu chương trình chưa được đăng ký thì đến bước 5 này bạn chỉ có thể dùng được các tính năng như: Viewer, Search, File information. Tính năng Copy chỉ có khi bạn đã đăng ký. Quality of the Recovery Đừng bận tâm về kết quả recover sau khi copy các file. Trong hầu hết các trường hợp, những gì bạn thấy trong recovery tree là những cái bạn sẽ nhận được sau khi copy các tập tin. Điều đó có nghĩa là nếu bạn có thể thấy các tập tin của bạn bên recovery tree và trông chúng vẫn ổn thì chún

Chịu trách nhiệm nội dung:
Nguyễn Công Hà - Giám đốc Công ty TNHH TÀI LIỆU TRỰC TUYẾN VI NA
LIÊN HỆ
Địa chỉ: P402, 54A Nơ Trang Long, Phường 14, Q.Bình Thạnh, TP.HCM
Hotline: 093 303 0098
Email: support@tailieu.vn