
giáo án photoshop phần 2
lượt xem 72
download
 Download
Vui lòng tải xuống để xem tài liệu đầy đủ
Download
Vui lòng tải xuống để xem tài liệu đầy đủ
Tham khảo tài liệu 'giáo án photoshop phần 2', công nghệ thông tin, đồ họa - thiết kế - flash phục vụ nhu cầu học tập, nghiên cứu và làm việc hiệu quả
Bình luận(0) Đăng nhập để gửi bình luận!
Nội dung Text: giáo án photoshop phần 2
- Gi¸o ¸n Photoshop - - - Version Cs 8.0 - - - Trong khi vẽ vùng chọn bằng công cụ Marquee, giữ phím cách (Spacebar) trong khi vẫn giữ phím chuột, dịch chuyển vùng chọn ðến vị trí mới, thả Spacebar (vẫn giữ phím chuột) và tiếp tục vẽ . 9. Sao chép ủcopyệ những ðiểm ảnh trong vùng chọnử a. Lệnh copy: - Ðýờng dẫn: menu Edit/ Copy hoặc gõ tổ hợp phím Ctrl + C - Công dụng: Sao chép tất cả các ðiểm ảnh nằm trong vùng chọn của lớp hiện hành. b. Lệnh Copy Merged: - Ðýờng dẫn: Menu Edit/ Copy Merged hoặc Ctrl + Shift + C - Công dụng : Sao chép tất cả các ðiểm ảnh trong vùng chọn của tất cả các lóp dạng hiển thị * Sử dụng các biểu týợng tắt trên thanh Properties ðể thêm bớt vùng chọn mà không phải nhấn giữ phím Shift hoặc Alt . 10. Dán những ðiểm ảnh ðã ðýợc sao chép vào File hiện hành ủPasteệử a. Lệnh Paste - Ðýờng dẫn: Menu Edit/ Paste hoặc gõ tổ hợp phím: Ctrl + E - Công dụng: Dán những ðiểm ảnh ðã ðýợc copy từ một vùng chọn vào File hiện hành, sau khi paste ở file này sẽ tạo ra 1 lớp mới cho các ðiểm ảnh vừa paste b. Lệnh paste Into - Ðýờng dẫn: Menu Edit/ PasteInto hoặc: Ctrl + Shift + E - Công dụng: Dán những ðiểm ảnh dã ðýợc copy vào trong 1 vùng chọn 11. Chọn toàn bộ các ðiểm ảnh trên ậ Layerử Giữ phím Ctrl, kích chuột vào tên lớp cần chọn 12. Xoá toàn bộ ðiểm ảnh trên vùng chọnử Ðể xoá ảnh bên trong vùng chọn, ta chỉ cần gõ phím Delete trên bàn phím. Phần ảnh bị xoá chỉ còn lại vùng trong suốt. * Lýu ý: Muốn xoá các ðiểm ảnh thuộc Layer background, ta phải ðổi tên Layer này bằng cách kích ðúp vào tên Layer . II. mét sè lÖnh t« mµu Các lệnh này dùng ðể tô màu phẳng cho vùng. Nếu không có vùng chọn, thì sẽ tô màu cho toàn bộ Layer hiện hành . 1. Lệnh tô màu tiền cảnh ủForeground Colorệử Alt + Delete Alt + Backscape 2. Lệnh tô màu hậu cảnh ủ Background Colorệử Ctrl + Delete Ctrl +Backscape 3. Lệnh Fillử - Ðýờng dẫn: Menu Edit/ Fill hoặc: Shift + F5 hoặc Shift + Backscape Ng-êi viÕt : L-u Hoµng Ly 11
- Gi¸o ¸n Photoshop - - - Version Cs 8.0 - - - - Công dụng: Tô màu phẳng nhýng có thiết lập các thuộc tính cho màu ðýợc tô . - Bảng thoại Fill: Bảng này có các mục: + Use: Lựa chọn hộp màu dùng ðể tô + Pattern: Là hộp chứa những pattern (mẫu hình). Mục này sẽ xuất hiện khi lựa chọn hộp màu Pattern ở mục Use. + Mode: Chế ðộ hoà trộn (sẽ nói kỹ ở phần sau) + Opacity: Ðộ mờ ðục. (sẽ nói kỹ ở phần sau) - Tuỳ chọn Preserve Transparent: Bảo toàn tính trong suốt của lớp (chỉ tô vào khu vực có ðiểm ảnh) Hình ấếớế Hộp thoại Fill - Cách nhập 1 mẫu Pattern mới: Dùng công cụ Rectangular Marquee tạo vùng chọn trên khu vực cần lấy mẫu rồi vào menu Edit/ Define Pattern. * Lýu ý: Sau khi tạo xong 1 Pattern mới, nó sẽ ðýợc lýu vào 1 thý viện Pattern của Photoshop 6, ta có thể dùng ði dùng lại ðýợc, Ðối với phiên bản Photoshop dýới 6.0, muốn dùng lại 1 Pattern, sau khi lựa chọn 1 vùng chọn, nhấn Ctrl + C, Ctrl + N, Ctl +I, Ctrl + S ðể lýu vùng chọn thành 1 tài liệu mẫu ðể có thể tạo Pattern cho lần sau vì các phiên bản dýới 6.0 không có thý viện Pattern . 4. Lệnh Strokeử - Ðýờng dẫn: menu Edit/ Stoke - Công dụng: Tô màu cho ðýờng viền của vùng chọn. - Bảng thoại Stoke: + Stoke: Tính chất của ðýờng viền Mục With: Nhập giá trị bề dầy cho ðýờng viền. Mục Color: Chọn màu cho ðýờng viền + Location: Vị trí của ðýờng viền so với biên vùng chọn Inside: Bên trong Center: Bên trong Outside: Bên ngoài + Blending: Lựa chọn chế ðộ hoà trộn và mờ ðục. H ình ấếớế Hộp thoại Stroke Ng-êi viÕt : L-u Hoµng Ly 12
- Gi¸o ¸n Photoshop - - - Version Cs 8.0 - - - Gi¸o ¸n sè 4 Sè tiÕt gi¶ng : ............................. : ... / ... / 200 Ngµy Thùc hiÖn t¹i : ........................... * Môc ®Ých bµi gi¶ng : Layer lµ mét kh¸i niÖm h¬i trõu t-îng ®èi víi ng-êi míi häc Shop. Do vËy ph¶i gi¶ng gi¶i vµ ph©n tÝch râ chøc n¨ng cña Layer trong Shop, gióp häc viªn n¾m b¾t mét c¸ch tæng qu¸t vÒ Layer. BÀI 4 CÕ BẢN VỀ LAYER VÀ CHẾ ÐỘ HOÀ TRỘN I - C¬ b¶n vÒ Layer Các layer ðýợc quản lý bởi bảng layer (Layer Palette). Một file ảnh, ban ðầu chỉ có layer Background, sau quá trình xử lý bằng Photoshop, file ảnh có thể sẽ có thêm nhiều layer khác, Các layer này có ðýợc qua việc copy những ðiểm ảnh trong 1 vùng chọn của file ảnh nào ðó, rồi paste vào file cần dùng. Hình ỏếớế Bảng thoại Layer Palette 1. Chọn layer làm việcử Nhấp vào tên lớp hoặc ảnh thu nhỏ của lớp trong bảng layer. hoặc dùng công cụ Move, kích chuột phải lên fle ảnh, xuất hiện danh mục của lớp, chọn tên lớp cần làm việc Ng-êi viÕt : L-u Hoµng Ly 13
- Gi¸o ¸n Photoshop - - - Version Cs 8.0 - - - 2. Tạo lớp mớiử Cách 1: Nhấp vào nút Create new layer dýới ðáy bảng layer Cách 2: Vào menu con (pop-up menu) của bảng layer, chọn new Layer Cách 3: Gõ tổ hợp phím Ctrl + shift + N (Ctrl + Shift + Alt + N thì tạo luôn không ðặt tên) 3. Xoá bỏ lớpử - Cách 1: Nhấp chọn lớp cần copy, vào menu con của bảng Layer, chọn lệnh Delete Layer - Cách 2: Nhấp và kéo rê (drag) lớp cần xoá xuống biểu týợng thùng rác (trash) dýới ðáy bảng - Cách 3: Nhấp chuột phải vào lớp cần xoá ðể gọi 1 bảng lệnh, chọn lệnh Delete Layer 4. Copy 1 lớpử - Cách 1: Nhấp chọn lớp cần copy, vào menu con của Layer, chọn lệnh Duplicate Layer. - Cách 2: Nhấp và kéo rê (drag) lớp cần copy xuống nút Creat new Layer dýới ðáy bảng . - Cách 3: Nhấp chuột phải vào lớp cần copy ðể gọi 1 bảng lệnh, chọn lệnh Duplicate Layer - Cách 4: Trỏ vào lớp cần nhân bản bằng Move Tool, kéo lớp trong lúc nhấp giữ phím Alt . 5. Thay ðổi trật tự lớp ử Nhấp và kéo rê ðến vị trí mới (trong phạm vi bảng Layer) rồi thả chuột Lýu ý: Ðối với lớp Background không thể di chuyển ðýợc trừ khi ta ðổi tên khác cho nó (ntn?) . 6. Ẩn ủhideệ hiện ủshowệ cáclớpể Muốn ẩn lớp nào , ta nhấp vào ô vuông có biểu týợng con mắt (eye icon) của lớp ðó. Sau ðó , muốn hiển thị lớp cần ẩn, ta lại nhấp vào vị trí của biểu týợng con mắt của lớp ðó . 7. Nối ủlinkệộ mở nối ủunlikệ các lớpử - Các chế ðộ hoà trộn (blending Mode): Sẽ nói kỹ phần sau - Ðộ mờ ðục của lớp (Opaccity): Sẽ nói kỹ phần sau - Bảo toàn vùng trong suốt của lớp - Không cho phép tô vẽ trên lớp - Không cho phép di chuyển lớp - Không cho phép làm việc với lớp 8. Các lệnh ủdánệ lớpử Ðể dán các lớp lại với nhau, ta vào menu con của bảng Layer chọn các lệnh sau: a. Merge Down (hoặc gõ tổ hợp phím Ctrl ợ Eặ: Dán lớp ðang chọn xuống lớp ngay dýới nó. Nếu có các lớp ðang ðýợc nối (link) với nhau, lệnh Merge Down trở thành lệnh Merge Link (Dán các lớp ðang chọn link lại với nhau thành 1 lớp) . Ng-êi viÕt : L-u Hoµng Ly 14
- Gi¸o ¸n Photoshop - - - Version Cs 8.0 - - - b. Merge Visible (hoặc gõ tổ hợp phím Ctrl ợ Shift ợ Eặ Dán tất cả những lớp ðang hiển thị lại thành 1 lớp, và vẫn giữ nguyên lớp ẩn c. Flatten Image: Làm phẳng hình ảnh (Dán tất cả các lớp và huỷ lớp ẩn (nếu có) . VII - Blending Mode vµ opacity 1. Bending mode (Chế ðộ hoà trộn ệử Thực chất là các cách thức phối trộn màu sắc giữa màuðýợc tô vào và màu sẵn có của file ảnh (tạm gọi là màu nền) Photoshop Cs 8.0 có 18 cách thức sau: Normal: Chế ðộ trýờng, màu tô vào thay thế màu nền Behind: Cho phép vẽ từ mặt sau của 1 lớp (chỉ có vùng trong suốt ðýợc tô màu) Dissole: Cho hiệu ứng bút vẽ khổ (chỉ có 1 số pixel ngẫu nhiên ðýợc hoà trộn) Multiply: Trộn lẫn màu nền với màu ðýợc tô vào Screen: Trộn màu nền với màu ðối lập của màu tô vào Overlay: Hoà trộn có bảo lýu các vùng sáng tối của màu nền Softlight: Hiệu ứng ðèn pha khuyếch tán Hardlight: Hiệu ứng ðèn pha mạnh Color Dodge: Làm sáng màu nền ðể phản ánh màu ðýợc tô Color Burn: Làm tối màu nền ðể phản anhá màu ðýợc tô Darken: Lựa chọn những màu tối ðể hoà trộn Lighten: Lựa chọn những màu sáng ðể hoà trộn Difference: So sánh các giá trị ðộ sáng và cýờng ðộ của màu nền với sắc ðộ của màu tô ðýợc vào Exclusion: týõng tự chế ðộ Difference nhýng hiệu quả dịu hõn Hue: Phối hợp ðộ sáng và cýờng ðộ của màu nền vói sắc ðộ của màu tô vào Saturation: Kết hợp ðộ xán và sắc ðộ của màu tô vào với màu nền Color: Hoà trộn có bảo lýu sắc ðộ của màu nền Luminosily: Kết hợp sắc ðộ và cýờng ðộ của màu nền với ðộ sáng của màu tô vào 2. Opacity: Các hộp thoại Opacity quyết ðịnh ðến chế ðộ của lớp hay của màu ðýợc tô vào. Cùng với hộp thoại Blending Mode, hộp thoại Opacity có mặt ở trên bảng hay trên option của các công cụ tô vẽ . Hình ỏế2. Bảng thoại Blending Mode và Opacity Ng-êi viÕt : L-u Hoµng Ly 15
- Gi¸o ¸n Photoshop - - - Version Cs 8.0 - - - Gi¸o ¸n sè 5 Sè tiÕt gi¶ng : ............................. : ... / ... / 200 Ngµy Thùc hiÖn t¹i : ........................... * Môc ®Ých bµi gi¶ng : Gióp häc viªn n¾m b¾t t¸c dông c¬ b¶n cña c¸c c«ng cô t« vÏ trong Photoshop . BÀI 5 CÁC CÔNG CỤ TÔ VẼ TRONG PHOTOSHOP I. c¸c c«ng cô t« vÏ Trên thanh opition của hầu hết các công cụ tô vẽ ðều có bảng brush (trừ công cụ Gradient) là nõi chứa các cỡ bút và các kiểu bút. Trong các phiên bản trýớc Photoshop 6.0 bảng Brush là 1 bảng riêng 1. Bộ công cụ tô sửa: ( phím tắt J ) a. Công cụ Healing Brush : - Công dụng : Lấy mẫu hình ảnh ở nõi này sang tô ở nõi khác - Tuỳ chọn : + Source : Chọn ðiểm lấy mẫu tô Sample : Lấy ðiểm tô là mẫu trên ảnh Pattern : Lấy ðiểm tô là mẫu Pattern + Aliged : Cho phép tô hình ảnh một cách liên tục + Use All Layers : Cho phép làm việc với mọi lớp Hình ờếớế Opion của công cụ Healing Tool b. Công cụ Patch Tool : - Công dụng : Lấy mẫu hình ảnh từ nõi khác tô vào nõi ðã chọn - Thao tác : Dùng công cụ Patch ðể tạo ra một vùng chọn trên hình ảnh, sau ðó kéo vùng chọn ðến ðiểm muốn lấy mẫu . - Tuỳ chọn : + Source : Chọn nõi lấy mẫu Destination : Lấy mẫu từ vùng chọn ðể tô cho nõi khác Use pattern : Sử dụng mẫu Pattern ðể tô cho vùng chọn Hình ờế2. Opion của công cụ Patch Tool c. Công cụ Color Replacement : - Công dụng : Tô hình ảnh bằng màu tiền cảnh . Ng-êi viÕt : L-u Hoµng Ly 16
- Gi¸o ¸n Photoshop - - - Version Cs 8.0 - - - 2. Bộ công cụ tô vẽ : ( Phím tắt: B ) a. Công cụ Brush Tool : - Công dụng : Tô màu tiền cảnh - Tuỳ chọn : + Brush : Kích thýớc của bút vẽ + Mode : Chế ðộ hoà trộn + Opacity : Ðộ mờ ðục Hình ờế3. Opion của công cụ Brush b. Công cụ Pencil : - Công dụng : Tô màu tiền cảnh bằng các loại bút cứng Hình ờế4. Opion của công cụ Pencil 3. Bộ công cụ Stamp ủphím tắt Sệử a. Công cụ Clone Stamp: - Công dụng: Nhại mẫu hình ảnh 1 khu vực ðể ðem sang tô ở khu vực khác (hoặc sang 1 tài liệu khác cũng ðang mở) - Thao tác : + Giữ phím Alt và nhấp chuột vào chỗ cần sao chép hình ảnh + Thả phím Alt rồi ðýa trỏ công cụ ðến vẽ tại nõi muốn tạo bản sao - Tuỳ chọn Aligned: Cho phép sao chép hình ảnh 1 cách liên tục Hình 5.5. Opion của công cụ clone stamp b. Công cụ Pattern Stamp: - Công cụ: Tô vẽ bằng mẫu pattern. - Thao tác: Chọn công cụ ,sau ðó chọn mẫu pattern trong hộp pattern trên thanh Option ðê tô vẽ - Cách nhập một mẫu Pattern mới: Dùng công cụ Rectangular Maquee (với ðộ feather = 0) tạo vùng chọn trên khu vực cần lấy mẫu rồi vào menu Edit/ Define Pattern . Hình ờế6. Opion của công cụ Pattern Stamp 4. Bộ công cụ history ủphím tắt tệ a. Công cụ History Brush - Công cụ : Xoá ði những thao tác ðã làm trên file ảnh . Ng-êi viÕt : L-u Hoµng Ly 17
- Gi¸o ¸n Photoshop - - - Version Cs 8.0 - - - Hình ờế7. Opion của công cụ history brush b. Công cụ Art History Brush - Công cụ làm nhoè các ðiểm ảnh theo một phýõng thức nhất ðịnh nào ðó - Tuỳ chọn + Styter: Lựa các phýõng thức làm nhoè + Fidelity: Mức ðộ trung thực sau khi làm nhoè Hình ờế8. Opion của công cụ Arl history brush 5. Bộ công cụ Ease - Tẩy ủphím tắt Eệ a. Công cụ Easer: - Công dụng: Xoá bỏ hình ảnh và màu sắc, chỉ giữ lại màu hậu cảnh (Background Color) - Tuỳ chọn: + Mode: Lựa chọn kiểu công cụ. + Erase to History: Xoá bỏ các thao tác ðã làm việc với file ảnh b. Công cụ Background Eraser: - Công dụng : Xoá bỏ hình ảnh và màu Hậu cảnh (Background Color), chỉ ðể lại phần trong suốt. c. Công cụ Magic Eraser: (Kết hợp giữa công cụ Magic Wand và phím Delete) - Công dụng: Xoá bỏ những hình ảnh có màu týõng ðồng. - Tuỳ chọn: Giống công cụ Magic Wand 6. Bộ công cụ Gradientộ Pain Bucket ủPhím tắt Gệ a. Công cụ Gradient: - Công dụng: Tô chuyển màu - Tuỳ chọn: + Bảng Gradient Picker: Bảng này nằm tại vị trí bảng Brush của các công cụ tô vẽ khác trên thanh tuỳ chọn. Chứa các màu tô chuyển . + Tuỳ chọn Linear Gradient: Tô chuyển theo ðýờng thẳng. + Tuỳ chọn Radial Gradient: Tô chuyển theo hình ðồng tâm. + Tuỳ chọn Angle Gradient: Tô chuyển theo góc xoay. + Tuỳ chọn Reflected Gradient: Tô chuyển theo có tính phản quang. + Tuỳ chọn Diamond Gradient: Tô màu theo hình thoi. Hình ờế9. Opion của công cụ Gradient b. Công cụ Paint Bucket: - Công dụng: Tô màu cho những vùng có màu týõng ðồng với nhau. - Tuỳ chọn: Ng-êi viÕt : L-u Hoµng Ly 18
- Gi¸o ¸n Photoshop - - - Version Cs 8.0 - - - + Fill: Lựa chọn màu foreground hay Pattẻn ðể tô. + Pattern: Lựa chọn mẫu Pattern (Nếu mục Fill ta chọn hộp màu là pattern) Còn các tuỳ chọn khác giống công cụ Magic Erase . Hình ờế10. Opion của công cụ Paint Bucket 7. Bộ công cụ Blurộ Sharpen/ Smudge (phím tắt Rệử a. Công cụ Blur: - Công dụng: Làm lu mờ hình ảnh (Giảm ðộ sắc nét). b. Công cụ Sharpen: - Công dụng: Làm tãng ðộ sắc nét của hình ảnh. Hình ờế11. Opion của công cụ Blur và Shapen c. Công cụ Smudge: - Công dụng: Di nhoè màu sắc . - Tuỳ chọn Finger Painting: Di nhoè có cộng thêm màu tiền cảnh (Foroground Color) . Hình ờế12. Opion của công cụ Smudge 8. Bộ công cụ Dodgeộ Burn/ Sponge (phím tắt Oệử a. Công cụ Dodge: - Công dụng: Làm sáng ảnh - Tuỳ chọn: + Range: Lựa chọn tông màu ðể ðiều chỉnh. Có 3 lựa chọn: Shadows: Tông màu tối. Midtones: Tông màu trung bình. Highlight: Tông màu sáng. + Exposure: Týõng tự opacity của công cụ tô vẽ khác. b. Công cụ Burn: - Công dụng: Làm tối ảnh. - Tuỳ chọn: Giống công cụ Dodge Hình ờế13. Opion của công cụ Dodge và Burn c. Công cụ Sponge: - Công dụng: Thay ðổi mức ðộ bão hoà màu. - Tuỳ chọn: + Mode: Desaturale: Giảm ðộ bão hoà màu Sturate: tãng ðộ bão hoà màu Ng-êi viÕt : L-u Hoµng Ly 19
- Gi¸o ¸n Photoshop - - - Version Cs 8.0 - - - Hình ờế14. Opion của công cụ Sponge 9. Công cụ Eyedroper ủphím tắt Iệ Công cụ này không nằm trong nhóm các công cụ tô vẽụ nhýng có liên quan tới màu sắc nên ðýợc nói trýớcế - Công dụng: Trích (phân tích) mẫu màu trên file ảnh cho hộp màu tiền cảnh - Thao tác: Ðýa con trỏ công cụ tới khu vực màu cần trích, kích phím chuột Có thể gọi lại công cụ này khi ðang dùng các công cụ tô vẽ bằng cách nhấn Alt ụ Con trỏ tạm thời sẽ biến thành công cụ Eyedroper, nhả Alt sẽ trả về nhý trạng thái trýớc . IX. b¶ng Color vµ Swatches 1. Bảng Colorử - Có thể chọn nhanh màu cho 2 hộp màu tiền cảnh và hậu cảnh qua bảng này bằng cách chỉ ðịnh màu trên thanh màu ở dýới ðáy bảng hoặc nhập chỉ số % các màu thành phần. - Ðể thay ðổi màu thành phần trên bảng (RGB, CMYK… ) ta vào menu con của bảng Color và chọn hệ màu cần sử dụng. - Nếu thấy xuất hiện biểu týợng cảnh báo ở góc trên bên trái bảng, có nghĩa màu ðang chọn výợt quá cung bậc màu . Hình ờế15. Bảng Color Pallette 2. Bảng Swatchesử Bảng Swatches là tập hợp những mầu ðýợc pha sẵn. Có thể chọn màu cho hộp màu tiền cảnh bằng cách kích phím chuột lên một ô màu trong bảng này . Muốn bổ xung màu cho bảng này bằng màu tiền cảnh hiện hành, ta kích vào phím Create new Swatch of Foreground Color dýới ðáy bảng . Ng-êi viÕt : L-u Hoµng Ly 20

CÓ THỂ BẠN MUỐN DOWNLOAD
-

Photoshop CS 3: Vùng chọn P6
 5 p |
5 p |  174
|
174
|  100
100
-

Giáo trình Xử lý hình ảnh bằng Photoshop 7.0: Phần 2 - Nguyễn Thế Đông
 95 p |
95 p |  173
|
173
|  70
70
-

Tủ sách dạy nghề - Phần mềm Adobe photoshop CS2: Phần 2
 79 p |
79 p |  95
|
95
|  16
16
-
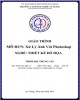
Giáo trình Xử lý ảnh với photoshop (Nghề: Thiết kế đồ họa - Trình độ Trung cấp): Phần 2 - Trường Cao đẳng Nghề An Giang
 46 p |
46 p |  30
|
30
|  8
8
Chịu trách nhiệm nội dung:
Nguyễn Công Hà - Giám đốc Công ty TNHH TÀI LIỆU TRỰC TUYẾN VI NA
LIÊN HỆ
Địa chỉ: P402, 54A Nơ Trang Long, Phường 14, Q.Bình Thạnh, TP.HCM
Hotline: 093 303 0098
Email: support@tailieu.vn








