
Giáo trình Xử lý ảnh với photoshop (Nghề: Thiết kế đồ họa - Trình độ Trung cấp): Phần 2 - Trường Cao đẳng Nghề An Giang
lượt xem 8
download
 Download
Vui lòng tải xuống để xem tài liệu đầy đủ
Download
Vui lòng tải xuống để xem tài liệu đầy đủ
Tiếp nội dung phần 1, Giáo trình Xử lý ảnh với photoshop phần 2 gồm các nội dung chính sau: hiệu chỉnh hình ảnh đen trắng & các công cụ, lệnh liên quan; hiệu chỉnh hình ảnh màu phục chế hình ảnh trắng sáng màu; các hiệu ứng về chữ và những kiểu chữ đặc biệt; các bộ lọc filter. Mời các bạn cùng tham khảo!
Bình luận(0) Đăng nhập để gửi bình luận!
Nội dung Text: Giáo trình Xử lý ảnh với photoshop (Nghề: Thiết kế đồ họa - Trình độ Trung cấp): Phần 2 - Trường Cao đẳng Nghề An Giang
- BÀI 5 HIỆU CHỈNH HÌNH ẢNH ĐEN TRẮNG & CÁC CÔNG CỤ, LỆNH LIÊN QUAN I.CÁC CÔNG CỤ CHỈNH SỬA HÌNH ẢNH a) Clone tamp Dùng để sao chép hình ảnh - Độ lớn được xác định trong Brush. - Mode: Chế độ hoà trộn. - Opacity: Độ mờ cho vùng copy. Thao tác thực hiện: - Chọn công cụ Rubber Stamp. - Bấm giữ phím Alt và kích lên hình ảnh để chọn điểm nguồn. Di chuyển con trỏ sang vị trí thứ hai rồi kích và rê chuột liên tục. - Kết quả: Sẽ sao chép vùng kích của điểm nguồn qua vị trí khác. b) Pattern Stamp Dùng để sao chép theo mẫu chọn trước. - Độ lớn được xác định trong Brush. - Mode: chế độ hoà trộn - Opacity: độ mờ cho vùng copy. - Pattern: những mẫu Pattern. Thao tác thực hiện: - Tạo vùng chọn làm mẫu Pattern. - Chọn menu Edit/ Define Pattern. - Tắt vùng chọn (Ctrl + D) - Chọn công cụ Rubber Stamp - Kích và rê chuột liên tục trên hình ảnh. - Kết quả: Những mẫu Pattern sẽ hiện liên tục trên màn hình. c) Blur Dùng để làm mờ hình ảnh. - Brush: nơi chứa các loại cọ và kiểu cọ khác nhau. - Mode: các chế độ hoà trộn của công cụ - Pressure: áp lực phun của công cụ - Use All Layers: làm mờ hình ảnh được chứa trong các Layer đang hiển thị. Thao tác thực hiện: - Chọn công cụ Blur 45
- - Kích và rê chuột liên tục lên hình ảnh. - Kết quả: hình ảnh sẽ bị mờ dần. d) Sharpen Dùng để làm sắc nét biên màu hình ảnh khi cần thiết. - Brush: Nơi chứa các loại cọ và kiểu cọ khác nhau. - Mode: Các chế độ hoà trộn của công cụ. - Pressure: Áp lực phun của công cụ - Use All Layer: Làm rõ nét hình ảnh được chứa trong các Layer đang hiển thị. Thao tác thực hiện: - Chọn công cụ Sharpen. - Kích và rê chuột liên tục lên hình ảnh - Kết quả: Hình ảnh sẽ rõ nét ở các biên. e) Smudge: Dùng để quét màu pha lẫn với nhau. - Brush: Nơi chứa các loại cọ và các kiểu cọ khác nhau. - Mode: Các chế độ hòa trộn của công cụ. - Bressure: Áp lực làm nhòe của công cụ. - Use All Layer: Ảnh hưởng đến các layer đang thực hiện Thao tác thực hiện: - Chọn công cụ Smudge. - Kích và rê chuột từ màu này kéo sang màu khác trên hình ảnh. - Kết quả: Hình ảnh sẽ bị nhòe ngay phần kéo chuột. f) Dodge: Dùng để làm tăng độ sáng cho hình ảnh. - Brush: Nơi chứa các loại cọ và kiểu cọ khác nhau. - Range: Cho phép xác định vùng nào của hình ảnh sẽ bị ảnh hưởng: Shadow: vùng tối, Midtone: trung bình, highlight: vùng sáng. - Exposure: Xác định độ sáng. Giá trị càng lớn hiệu ứng càng mạnh Thao tác thực hiện: - Chọn công cụ Dodge. - Kích và rê chuột lên hình ảnh. - Kết quả: Hình ảnh sẽ sáng dần trên vùng kích chuột. g) Sponge : Dùng để làm cho màu sắc của hình ảnh bão hoà hơn hoặc rực rỡ hơn. 46
- - Brush: Nơi chứa các loại cọ và kiểu cọ khác nhau. - Mode: + Desaturate: Tùy chọn này cho phép làm giảm cường độ màu (màu sắc chuyển dần qua xám). + Saturate: Tuỳ chọn này cho phép làm tăng cường độ màu (màu sắc rực rỡ). - Pressure: Áp lực tác động lên vùng hình ảnh cho mỗi lần kéo chuột. - Kết quả: Hình ảnh sẽ thay đổi màu sắc khi rê chuột trên vùng hình ảnh. II. CÁC LỆNH LIÊN QUAN ĐỂ HIỆU CHỈNH SÁNG TỐI Menu Image > Adjust> a) Lệnh Level Dùng để hiệu chỉnh tông màu mức xám trung bình Gamma cho hình ảnh. - Nút tam giác màu đen: Đại diện cho tông màu tối Shadow. tông màu sáng highlight. - Nút tam giác màu xám: Đại diện cho tông màu trung bình Midtone. Thao tác thực hiện: - Chọn lệnh Levels, hộp thoại xuất hiện. - Kích và di chuyển nốt tam giác nằm ở giữa trong ba nốt trong biểu đồ Input Levels. Nếu di chuyển về phía bên phải hình ảnh sẽ tối hơn. Ngược lại nếu di chuyển về phía bên trái của hộp thoại, hình ảnh sẽ sáng hơn. - Kích vào nút OK. * Lưu ý: Thông thường dùng công cụ Eyedropper để thiết lập các điểm đen và điểm trắng tuyệt đối để cải thiện độ tông màu cho hình ảnh. b) Lệnh Auto Level Tự động hiệu chỉnh mức xám trung bình (Gamma) c) Biểu đồ Histogram Menu image > Histogram * Mục đích: 47
- - Xem xét để đánh giá chất lượng hình ảnh qua biểu đồ. Biểu đồ diễn tả sắc độ của các Pixel được phân bố như thế nào trên hình ảnh và hình ảnh đó có chứa đựng đầy đủ các chi tiết như : Tông màu tối (được hiển thị ở phần bên trái biểu đồ), tông màu trung tính (được hiển thị ở phần bên phải biểu đồ), để đem lại một sự hiệu chỉnh tốt cho hình ảnh. - Lưu ý: Hình ảnh được xem là có chất lượng đạt yêu cầu nếu như hình ảnh có phần Shadow đạt giá trị từ 10 trở xuống ở phần Highlingt có giá trị 240 trở lên. Các thông số về hình ảnh: - Trục hoành biểu diễn các giá trị màu từ tối đến sáng (từ 0 đến 255). - Mean: Giá trị độ sáng trung bình. - Median: Giá trị nằm ở khoảng giữa. - Std Dev (standard Deviation): Khoảng biến thiên của các giá trị màu. Các đánh giá: Đưa con trỏ vào khung chứa biểu đồ rồi di chuyển đến mép trái của đường biểu diễn rồi đọc xem giá trị Level là bao nhiêu (đây là giá trị của Shadow). Tiếp tục đưa con trỏ đến mép bên phải của đường biểu diễn rồi đọc xem giá trị Level là bao nhiêu (đây là giá trị của Highlight). d) Lệnh Curves Hiệu chỉnh đồng bộ các mức sáng - tối - trung bình. Thao tác thực hiện: - Chọn lệnh Curves. - Di chuyển con trỏ và kích lên đường đồ thị (đường xiên từ góc dưới trái đến góc trái phải), sẽ xuất hiện một góc vuông trên đường đồ thị đó. - Kích và nốt vuông và rê chuột theo hướng bên trái là tăng sắc độ sáng. Ngược lại, kích vào một nốt vuông và rê chuột theo hướng dưới phải là tăng sắc độ tối - OK. e) Lệnh Brightness / Contrast Hiệu chỉnh sắc độ sáng tối và cường độ tương phản trong hình ảnh. 48
- Thao tác thực hiện: - Chọn lệnh Brightness/ Contrast - Di chuyển con trượt của thanh Brightness, nếu sang bên trái làm tối hình ảnh. Ngược lại, sang bên phải làm sáng hình ảnh. - Di chuyển con trượt của thanh Contrast, nếu sang bên trái làm giảm độ tương phản. Ngược lại, sang bên phải làm tăng độ tương phản. - Kích nút OK. 49
- BÀI 6 HIỆU CHỈNH HÌNH ẢNH MÀU PHỤC CHẾ HÌNH ẢNH TRẮNG SÁNG MÀU I. CÁC LỆNH CHỈNH SỬA MÀU SẮC Menu Image > Adjust a) Lệnh Color Balance. Dùng để cân bằng màu sắc. Thao tác thực hiện: - Kiểm nhận một trong ba giá trị ở khu vực Tone Balance. + Shadow: Sắc độ tối. + Midtones: Sắc độ trung bình + Highlights: Sắc độ sáng. + Preserve Luminosity: Tuỳ chọn này cho phép duy trì độ sáng. - Di chuyển ba thanh trượt trong Color Balance. + Cyan: Màu xanh da trời + Red: Màu đỏ + Magenta: Màu tím + Green: Màu xanh lục + Yellow: Màu vàng + Blue: Màu xanh dương Kích nút OK. b) Lệnh Hue/ Saturation Dùng để hiệu chỉnh màu và độ bão hoà màu cho hình ảnh. Thao tác thực hiện: - Di chuyển các thanh trượt trong bảng Hue/ Saturation. + Hue: Hiệu chỉnh sắc độ màu. 50
- + Saturation: Hiệu chỉnh độ bão hoà. + Lightness: Hiệu chỉnh một ít giá trị sáng tối. Lưu ý : Trong trình đơn số của Edit, ta chọn một màu bất kỳ, chẳng hạn như Red (đỏ). Khi hiệu chỉnh, ta tác động lên nhóm màu thuộc tông màu đỏ. Tất cả màu còn lại vẫn giữ nguyên trạng thái ban đầu. c) Lệnh Desaturate Chuyển đổi toàn bộ màu sắc của hình ảnh sang thang độ xám (khác nhau). Thao tác thực hiện: - Thao tác đơn giản ta chỉ chọn lệnh Desaturate. d) Lệnh Replace color Thay thế màu hiện hành được chỉ định bằng bảng màu mới. - Fuzziness: Xác định phạm vi dãy màu sẽ được chọn để thay thế. - Hình vuông màu đen: Hiển thị vùng chọn hiện hành. - Vùng màu trắng trong hình vuông màu đen : Hiển thị vùng màu được thay thế. - Hue: Điều chỉnh các sắc màu. - Saturation: Điều chỉnh cường độ màu. - Lightness: Điều chỉnh độ sáng tối màu. - Ba công cụ Eyedroper: Dùng để xác định mẫu màu nào cần được thay thế. - Eyedropper (+): Dùng để chọn thêm mẫu màu. - Eyedropper (-): Dùng để loại bớt mẫu màu không cần thiết ra khỏi mẫu màu đã chọn. e) Lệnh Selective Color Hiệu chỉnh màu theo tông màu định chọn. 51
- Thao tác thực hiện: - Chọn tông màu trong menu xổ của nhãn lệnh Color. - Di chuyển các nốt tam giác của bốn thanh trượt Cyan - Magenta - Yellow - Black. OK f) Lệnh Channel Mixer Nhuộm ba màu theo từng kênh đơn (Red - Green - Blue) lên hình ảnh. Thao tác thực hiện: - Chọn một kênh màu đơn trong trình đơn Output Channel. - Di chuyển nốt tam giác của ba thanh trượt Red, Green, Blue trong khu vực Soure Channel để hiệu chỉnh màu nhuộm. - Monochrome: Sử dụng các mức xám. - Di chuyển nốt tam giác trên thanh trượt Contrast : Để tăng hoặc giảm bớt độ dày đặc của kênh màu được chọn. - Kích nút OK - Muốn lưu giữ những hiệu chỉnh trong hộp thoại Channel Mixer ta kích nút Save. Khi cần thiết sử dụng lại, ta kích nút Load. g) Lệnh Invert Tạo âm bản cho hình ảnh. Thao tác thực hiện: Chỉ việc chọn lệnh Invert. 52
- h) Lệnh Equalize Phân bố đều giá trị sáng trung bình. Thao tác thực hiện: Chỉ việc chọn lệnh Equalize. i) Lệnh Threshold Chuyển hình ảnh sang màu đen trắng. Thao tác thực hiện: - Chỉ lệnh Threshold. - Di chuyển nối tam giác để tăng hoặc giảm giá trị màu đen hay trắng. 53
- j) Lệnh Posterize Chỉ định thông số tông màu cho từng kênh. Thao tác thực hiện: - Chỉ lệnh Posterize. - Gõ vào nhãn lệnh Levels. - Kích nút OK. k) Lệnh Variations Biến đổi hình đen trắng sang màu. - Chuyển đổi hình ảnh đen trắng sang hình ảnh màu là một việc không thể thiếu trong lĩnh vực nhiếp ảnh. - Ta dùng lệnh Variations để làm thay đổi toàn bộ tông xám sang chế độ màu. Thao tác thực hiện: + Khu vực có hai ô mẫu nằm trên cùng giúp ta dễ dàng so sánh: Original: Mẫu hình ảnh ban đầu. Current Pick: Mẫu hình ảnh kết quả. + Khu vực có bảy ô mẫu giúp ta thay đổi tông màu. More Green: Thêm màu xanh lục. More Yellow: Thêm màu vàng. More Red: Thêm màu đỏ. More Magent: Thêm màu xanh dương. More Blue: Thêm màu xanh da trời. + Khu vực có ba ô mẫu nằm bên phải giúp ta thay đổi độ sáng tối. Lighter : Thêm sắc sáng. Darker : Thêm sắc tối. Current Pick: kết quả điều chỉnh sáng tối. Lưu ý: Muốn hiệu quả tác động trên hình ảnh, hãy kích lên những ô mẫu đó. Kích nút OK. 54
- Mẫu minh họa chỉnh sửa hình ảnh màu: Mẫu minh họa chỉnh sửa đen trắng sang ảnh màu: Hướng dẫn cách chỉnh màu, chỉnh sáng trong Photoshop cơ bản Bước 1: Trong giao diện Photoshop, chúng ta mở ảnh cần chỉnh màu, chỉnh sáng bằng cách bấm vào File => Open... Bước 2: Vào mục Image => Adjustments, sẽ có khá nhiều kiểu chỉnh hiệu ứng màu sắc và độ sáng cho chúng ta lựa chọn ví dụ như Brightness/ Contrast hay Hue/ Saturation. Tuy nhiên để có thêm sự chuyên nghiệp trong chỉnh hiệu ứng, chúng ta sẽ tạo ra hẳn một lớp ảnh mới cho từng hiệu ứng. 55
- Bước 3: Tùy từng kiểu hiệu ứng mà chúng ta có các thanh kéo điều chỉnh khác nhau, ví dụ như với Brightness/ Contrast chúng ta có thể kéo tăng giảm độ sáng Brightness và độ tương phản Contrast. Khi có một lớp hiệu ứng riêng thì chúng ta còn có thể giảm một chút tác động của hiệu ứng từ "max" 100% xuống thấp hơn. Bước 4: Tất nhiên chúng ta có thể chồng thêm nhiều lớp cho một ảnh đến khi đạt hiệu ứng mong muốn thì thôi. Để tạm thời ẩn lớp nào khi muốn so sánh giữa trước và sau khi áp dụng thì chúng ta bấm tắt biểu tượng mắt của lớp đó đi. Trong trường hợp đã có khá nhiều lớp hiệu ứng mà chúng ta chỉ muốn xem lại ảnh gốc thì chúng ta bấm biểu tượng mắt của lớp gốc trong lúc giữ phím Alt, Photoshop sẽ tắt tất cả các lớp còn lại. Nếu không hài lòng với lớp nào chúng ta có thể xóa lớp đó bằng cách chọn lớp và bấm biểu tượng thùng rác (hoặc bấm phím Delete). 56
- Bước 5: Lưu tác phẩm của mình bằng cách bấm vào File => Save As... II. CÁC LỆNH TRONG TRÌNH ĐƠN IMAGE 1. Lệnh Duplicate Nhân tập tin hình ảnh ra thêm một bản. 2. Lệnh Image size Điều chỉnh kích thước hình ảnh và độ phân giải. 57
- + Pixel Dimensions: Kích thước của hình ảnh được tính bằng Pixel và được thể hiện trên màn hình ở chế độ Actural size (100%). + Document (Print size): Kích thước của ảnh khi in ra. + Resolution: Độ phân giải của hình ảnh. + Constrain Proportions: Khi tùy chọn này được chọn thì duy trì được tỉ lệ hình ảnh khi thay đổi kích thước hình ảnh. + Resample Image: Khi tùy chọn này được chọn thì duy trì được mối tương quan giữa Actural Size với Print Size. 3. Lệnh Canvas Size Điều chỉnh kích thước “khung vải” chứa hình ảnh. - Thay đổi chiều cao, rộng và chọn hướng để mở rộng kích thước cửa sổ làm việc (bấm chọn 1 trong 9 nút trong mục để chọn điểm nào là điểm làm mốc cho hướng mở rộng với kích thước mới). - Lấy màu hiện hành của Background cho phần mở rộng. 4. Lệnh Rotate Canvas Dùng để xoay chuyển, lật “khung vải” chứa hình ảnh. Thao tác thực hiện: 58
- - Chọn 180o: Hình ảnh xoay 180 độ - Chọn 90o CW hình ảnh xoay 90 độ cùng chiều kim đồng hồ. - Chọn 90o CCW hình ảnh xoay 90 ngược cùng chiều kim đồng hồ. - Chọn Arbitrary: Hình ảnh xoay theo góc độ do ta ấn định bằng cách gõ vào hộp Angle trong hộp thoại Rotate Canvas: - Flip Horizontal: Lật ngang hình ảnh. - Flip Vertical: Lật đứng hình ảnh. 59
- BÀI TẬP Bài 1: Chọn công cụ hợp lý để tạo hình chiếc đĩa, lồng ghép hình ảnh cung cấp ở hình 1 vào đĩa. Hình 1 Hình 2 Bài 2: Từ hình 1, 2, 3 thực hiện việc lọc, ghép và sắp xếp các đối tượng như hình 4. Tạo hiệu ứng phát sáng cho đối tượng. Hình 1 Hình 2 Hình 2 Hình 3 Hình 4 60
- Baøi 3: Choïn coâng cuï vaø leänh phuø hôïp taïo hình lòch nhö hình cung caáp (Hình 4). Hình 1 Hình 2 Hình 3 Hình 4 Bài 4: Choïn coâng cuï vaø leänh phuø hôïp taïo hình lòch nhö hình cung caáp (Hình 4). Hình 1 Hình 2 61
- Hình 3 Hình 4 Bài 5: Từ hình 1, hình 2 và hình 3. Hãy thiết kế như dữ liệu mẫu cung cấp (Hình 4). Hình 1 Hình 2 Hình 3 Hình 4 62
- Bài 6: Từ hình 1, hãy thiết kế như dữ liệu mẫu cung cấp (Hình 2). Hình 1 Hình 2 Bài 7: Chuyển ảnh trắng đen sang màu. Bài 8: Chuyển ảnh trắng đen sang màu. (TT) Hình 1 Hình 2 Hình 3 63
- Bài 9: Chuyển ảnh trắng đen sang màu. (TT) Hình 1 Hình 2 Bài 10: Hiệu chỉnh ảnh màu Bài 11: Phục chế ảnh đen trắng. Bài 12: Phục chế nét nhăn trên khuôn mặt 64

CÓ THỂ BẠN MUỐN DOWNLOAD
-
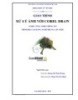
Giáo trình Xử lý ảnh với Corel Draw - Dương Thị Thúy Hoàng,, Phạn Thị Thu Hạnh
 74 p |
74 p |  154
|
154
|  46
46
-

Giáo trình Xử lý ảnh - Photoshop CS5 dành cho người tự học (Tập 4: Khai thác các Plug-In trong photoshop: Phần 1
 157 p |
157 p |  188
|
188
|  32
32
-

Giáo trình Xử lý ảnh - Photoshop CS5 dành cho người tự học (Tập 4: Khai thác các Plug-In trong photoshop: Phần 2
 153 p |
153 p |  144
|
144
|  29
29
-

Giáo trình Xử lý ảnh với Adobe photoshop - Phạm Minh Giang
 186 p |
186 p |  46
|
46
|  21
21
-

Giáo trình Xử lý ảnh với Corel Draw - CĐ Nghề Đắk Lắk
 74 p |
74 p |  57
|
57
|  14
14
-
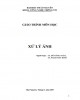
Giáo trình Xử lý ảnh: Phần 2
 45 p |
45 p |  106
|
106
|  13
13
-

Giáo trình Xử lý ảnh photoshop CC: Phần 2
 223 p |
223 p |  25
|
25
|  13
13
-

Giáo trình Xử lý ảnh photoshop CC: Phần 1
 193 p |
193 p |  25
|
25
|  12
12
-

Giáo trình Xử lý ảnh với photoshop (Nghề: Thiết kế đồ họa - Trình độ Trung cấp): Phần 1 - Trường Cao đẳng Nghề An Giang
 45 p |
45 p |  47
|
47
|  10
10
-

Giáo trình Xử lý ảnh bằng photoshop (Nghề: Tin học văn phòng - Trung cấp): Phần 2 - Trường Cao đẳng Cơ điện Xây dựng Việt Xô
 61 p |
61 p |  28
|
28
|  10
10
-

Giáo trình Xử lý ảnh (Nghề: Thiết kế đồ họa - Trung cấp): Phần 2 - Trường Cao đẳng Cơ điện Xây dựng Việt Xô
 66 p |
66 p |  27
|
27
|  8
8
-

Giáo trình Xử lý ảnh bằng Photoshop (Nghề: Công nghệ thông tin - Cao đẳng) - Trường Cao đẳng Cộng đồng Đồng Tháp
 147 p |
147 p |  27
|
27
|  8
8
-
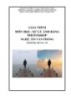
Giáo trình Xử lý ảnh bằng photoshop (Nghề: Tin học văn phòng - Trung cấp): Phần 1 - Trường Cao đẳng Cơ điện Xây dựng Việt Xô
 54 p |
54 p |  23
|
23
|  8
8
-
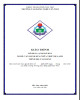
Giáo trình Xử lý ảnh bằng photoshop (Nghề: Tin học văn phòng - Trình độ: Trung cấp) - Trường Cao đẳng nghề Cần Thơ
 79 p |
79 p |  15
|
15
|  8
8
-
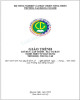
Giáo trình Xử lý ảnh bằng photoshop (Nghề: Tin học văn phòng - Trung cấp) - Trường Cao đẳng Cơ giới (2022)
 107 p |
107 p |  19
|
19
|  7
7
-
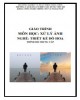
Giáo trình Xử lý ảnh (Nghề: Thiết kế đồ họa - Trung cấp): Phần 1 - Trường Cao đẳng Cơ điện Xây dựng Việt Xô
 49 p |
49 p |  31
|
31
|  7
7
-
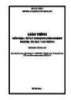
Giáo trình Xử lý ảnh bằng Photoshop (Ngành: Tin học văn phòng - Trung cấp) - Trường Cao đẳng Xây dựng số 1
 123 p |
123 p |  7
|
7
|  4
4
Chịu trách nhiệm nội dung:
Nguyễn Công Hà - Giám đốc Công ty TNHH TÀI LIỆU TRỰC TUYẾN VI NA
LIÊN HỆ
Địa chỉ: P402, 54A Nơ Trang Long, Phường 14, Q.Bình Thạnh, TP.HCM
Hotline: 093 303 0098
Email: support@tailieu.vn








