
Giáo trình Xử lý ảnh bằng photoshop (Nghề: Tin học văn phòng - Trung cấp): Phần 1 - Trường Cao đẳng Cơ điện Xây dựng Việt Xô
lượt xem 8
download
 Download
Vui lòng tải xuống để xem tài liệu đầy đủ
Download
Vui lòng tải xuống để xem tài liệu đầy đủ
Giáo trình Xử lý ảnh bằng photoshop (Nghề: Tin học văn phòng - Trung cấp) nhằm giúp học viên trình bày được kiến thức chung về ảnh số, các hệ màu trên máy tính, các kỹ thuật biến đổi ảnh và các thao tác với ảnh số. Giáo trình được chia thành 2 phần, phần 1 trình bày những nội dung về: tổng quan Adobe Photoshop; các nút lệnh trên thanh công cụ; sử dụng lớp trong Photoshop; xử lý ảnh; text and filter;... Mời các bạn cùng tham khảo!
Bình luận(0) Đăng nhập để gửi bình luận!
Nội dung Text: Giáo trình Xử lý ảnh bằng photoshop (Nghề: Tin học văn phòng - Trung cấp): Phần 1 - Trường Cao đẳng Cơ điện Xây dựng Việt Xô
- BỘ NÔNG NGHIỆP VÀ PHÁT TRIỂN NÔNG THÔN TRƯỜNG CAO ĐẲNG CƠ ĐIỆN XÂY DỰNG VIỆT XÔ KHOA CÔN NGHỆ THÔNG TIN VÀ NGOẠI NGỮ GIÁO TRÌNH MÔN HỌC: XỬ LÝ ẢNH BẰNG PHOTOSHOP NGHỀ: TIN VĂN PHÒNG TRÌNH ĐỘ TRUNG CẤP
- TUYÊN BỐ BẢN QUYỀN: Tài liệu này thuộc loại sách giáo trình nên các nguồn thông tin có thể được phép dùng nguyên bản hoặc trích dùng cho các mục đích về đào tạo và tham khảo. Mọi mục đích khác mang tính lệch lạc hoặc sử dụng với mục đích kinh doanh thiếu lành mạnh sẽ bị nghiêm cấm. MÃ TÀI LIỆU: MĐ17
- MỤC LỤC BÀI 1: TỔNG QUAN VỀ ADOBE PHOTOSHOP ............................................. 8 1. Giới thiệu về Adobe Photoshop: ....................................................................... 8 1.1 Giới thiệu về Photoshop: .............................................................................. 8 1.2 Cài đặt và khởi tạo Photoshop: ................................................................... 8 2. Các tính năng trên trình đơn ............................................................................ 10 2.1 Phân biệt và hiểu rõ tính năng của các trình đơn ....................................... 10 2.2. Mô tả được chức năng của các menu công cụ .......................................... 11 3. Tạo mới tập tin ảnh: ........................................................................................ 12 3.1. Mở tập tin ảnh: .......................................................................................... 12 3.2 Tạo mới tập tin ảnh theo kích thước tùy ý: ................................................ 13 BÀI 2: CÁC NÚT LỆNH TRÊN THANH CÔNG CỤ ...................................... 16 1. Chọn công cụ chọn vùng và hiệu chỉnh chọn vùng: ....................................... 16 1.1. Các công cụ chọn vùng ............................................................................. 16 1.2. Hiệu chỉnh vùng chọn: .............................................................................. 19 2. Nhóm công cụ vẽ và tô màu:........................................................................... 20 2.1 Chọn màu: .................................................................................................. 20 2.2. Công cụ vẽ đơn giản: ................................................................................ 21 2.3 Công cụ vẽ tự do: ...................................................................................... 21 2.4.Công cụ tô màu: ......................................................................................... 23 2.5 Công cụ tẩy xoá: ........................................................................................ 23 2.6. Công cụ hiệu chỉnh nét vẽ: ........................................................................ 24 2.7. Công cụ pha màu: ..................................................................................... 25 3. Công cụ tạo chữ:.............................................................................................. 25 BÀI 3: SỬ DỤNG LỚP TRONG PHOTOSHOP ............................................. 31 1. Giới thiệu về lớp (Layer): ............................................................................... 31 1.1 Định nghĩa: ................................................................................................. 31 1.2. Ý nghĩa của bảng Layer: ........................................................................... 31 2. Các thao tác chọn trong lớp (Layer): .............................................................. 32 2.1. Chọn lớp: ................................................................................................... 32 2.4 Tạo mới lớp: ............................................................................................... 32 3. Tạo các hiệu ứng cho lớp: ............................................................................... 33 3.1 Hiệu ứng Drop Shadow: ............................................................................ 33 3.2. Hiệu ứng Innter Shadow: .......................................................................... 33 3.3. Hiệu ứng Outer Glow:............................................................................... 34 3.4.Hiệu ứng Inner Glow: ................................................................................ 34 4. Tạo mặt nạ lớp:................................................................................................ 34 4.1.Tạo mặt nạ lớp: .......................................................................................... 35 4.2.Tô màu trên mặt nạ lớp: ............................................................................. 35 4.3.Loại bỏ mặt nạ lớp: .................................................................................... 35 5. Tạo nhóm xén: ................................................................................................. 35 6. Làm phẳng file ảnh:......................................................................................... 36 6.1. Nhóm (trộn) hai hay nhiều lớp:................................................................. 36 6.2. Trộn các lớp đang hiển thị: ....................................................................... 36
- 6.3. Làm phẳng ảnh (trộn các lớp): .................................................................. 36 BÀI 4: XỬ LÝ ẢNH ......................................................................................... 38 1. Các phép quay ảnh: ......................................................................................... 38 2. Biến đổi hình ảnh: ........................................................................................... 38 3. Kênh màu và hiệu chỉnh kênh màu: ................................................................ 39 3.1. Giới thiệu kênh màu (Channels): .............................................................. 39 3.2.Các thao tác trên kênh màu: ....................................................................... 39 3.3.Tô màu cho các kênh màu: ........................................................................ 40 3.3.1. Tự động hiệu chỉnh cho kênh màu:........................................................ 40 3.3.2. Tự động hiệu chỉnh độ tương phản cho các kênh màu: ......................... 40 3.3.3. Cân bằng các tông màu: ......................................................................... 41 3.3.4. Hiệu chỉnh biên độ màu cho các kênh màu: .......................................... 41 3.3.5. Hiệu chỉnh độ nét và sáng tối cho kênh màu: ........................................ 41 4. Hiệu chỉnh ảnh: ............................................................................................... 41 4.1 Hiệu chỉnh kích thước ảnh: ........................................................................ 41 4.2 Hiệu chỉnh một vùng hình ảnh: .................................................................. 42 4.3 Hiệu chỉnh màu sắc và hình ảnh: ............................................................... 42 BÀI 5: TEXT AND FILTER ............................................................................. 49 1. Text:................................................................................................................. 49 1.1. Cách nhập và xử lý văn bản: ..................................................................... 49 1.2. Đưa văn bản vào ảnh ở chế độ chỉnh sửa.................................................. 49 1.3. Đặt chuỗi ký tự vào hình bao sẵn .............................................................. 50 2. Filter: ............................................................................................................... 51 2.1 Giới thiệu về bộ lọc: ................................................................................... 51 2.2. Các nguyên tắc sử dụng bộ lọc: ................................................................ 52 BÀI 6: KỸ THUẬT VẼ VỚI PEN ..................................................................... 55 1. Giới thiệu công cụ Pen .................................................................................... 55 2.Các hình thể vector trong photoshop ............................................................... 61 3. Tạo hình thể từ Path được tô màu ................................................................... 64 4. Tạo hình thể tuỳ ý............................................................................................ 65 5. Tạo hình thể Vector bằng action và style ........................................................ 66 BÀI 7: CHỈNH SỬA ẢNH ................................................................................. 68 1. Sử dụng ảnh RGB hay CMYK........................................................................ 68 2. Độ phân giải và kích cỡ ảnh ........................................................................... 69 3. Thay thế màu trong cảnh ................................................................................. 70 4. Áp dụng bộ lọc Unsharp Mask........................................................................ 73 BÀI 8: NHÓM CÁC BỘ LỌC ............................................................................ 75 1. Filter Artistic ................................................................................................... 75 2. Nhóm Filter Blur: ............................................................................................ 87 2.1Blur:............................................................................................................. 88 2.2.Blur More ................................................................................................... 88 2.3. Gassian Blur .............................................................................................. 88 2.4. Motion Blur: .............................................................................................. 88 2.5.Radial Blur: ................................................................................................ 89 3. Nhóm Filter Pixelate ....................................................................................... 89
- 4. Nhóm Filter Distort ......................................................................................... 92 5.Nhóm Filter Sketch. ......................................................................................... 98 6. Filter Stylize: ................................................................................................. 103 7. Nhóm Render ................................................................................................ 108 8. NhómVideo: .................................................................................................. 110 9. Lưu ý khi thực hiện hiệu ứng ........................................................................ 111
- CHƯƠNG TRÌNH MÔ ĐUN Tên mô đun: Xử lý ảnh bằng photoshop Mã mô đun: MĐ 17 Thời gian thực hiện mô đun: 60 Giờ; (Lý thuyết: 20 giờ; Thực hành: 38 giờ; Kiểm tra: 2 Giờ) I. Vị trí tính chất mô đun: - Vị trí của mô đun: Mô đun được bố trí sau khi học sinh học xong các môn học chung, các môn cơ sở chuyên ngành đào tạo. - Tính chất của mô đun: Là mô đun chuyên môn nghề. II. Mục tiêu mô đun: - Kiến thức: Trình bày được kiến thức chung về ảnh số, các hệ màu trên máy tính, các kỹ thuật biến đổi ảnh và các thao tác với ảnh số. - Kỹ năng: + Sử dụng được các công cụ của Photoshop để thực hiện các yêu cầu bài tập + Xây dựng được ý tưởng để thiết kế sản phẩm có chất lượng + Tạo được các hiệu ứng, các chi tiết đồ họa trong ảnh sản phẩm - Năng lực tự chủ trách nhiệm: + Bố trí làm việc khoa học đảm bảo an toàn cho người và phương tiện học tập. + Cần cù, chủ động trong học tập, đảm bảo an toàn trong học tập. III. Nội dung mô đun: 1. Nội dung tổng quát và phân phối thời gian: Thời gian Số Thực hành, thí Kiểm Tên các bài trong mô đun Tổng Lý TT nghiệm, thảo tra số thuyết luận, Bài tập 1 Bài 1: Ảnh số và xử lý ảnh 10 7 3 1. Khái niệm ảnh số 2 2 2. Độ phân giải và kích thước 3 2 1 ảnh 3 2 1 3. Các hệ màu thông dụng. 2 1 1 4. Phần mềm xử lý ảnh 2 Bài 2:Xử lý ảnh bằng 20 6 13 1 Photoshop 1. Thanh công cụ Tool Box vẽ hình 4 1 3 2. Thanh công cụ ToolBox sửa hình 4 1 3 3. Thanh công cụ ToolBox chỉnh 4 1 3 màu 4. Thao tác với tệp ảnh và vùng 3 1 2 1 5. Lựa chọn vùng và thao tác với vùng 3 1 1 6. Các lệnh làm việc với vùng 2 1 1
- 3 Bài 3: Hiệu chỉnh và hiệu ứng 30 7 22 1 1. Hiệu chỉnh hình thái ảnh 6 1 4 2. Hiệu chỉnh màu sắc của ảnh 5 1 4 3. Sử dụng Palette Player 5 1 4 4. Sắp xếp các lớp 5 1 4 5. Sử dụng lớp tạo hiệu ứng trên ảnh 5 1 4 6. Sử dụng mặt nạ lớp 5 2 2 1 Cộng 60 20 38 2
- Bài 1: TỔNG QUAN VỀ ADOBE PHOTOSHOP Mã bài: MĐ17-01 Giới thiệu: Trong đời sống hiện nay, ngoài nhu cầu ăn ngon mặc đẹp con người hiện đại luôn hướng đến cái đẹp, và chụp ảnh đẹp là một trong những cái đích mà chúng ta muốn nói đến. Muốn chụp ảnh đẹp thì người mẫu phải đẹp và thợ chụp phải chuyên nghiệp, nếu chúng ta không có cả 2 yêu cầu trên, đừng lo lắng gì cả, ta có thể xử lý ảnh chưa được đẹp bằng Photoshop! Mục tiêu: - Mô tả được phần mềm xử lý ảnh ; - Thực hiện được các thao tác trên trình đơn và tạo được tập tin theo kích thước. - Phân biệt được các chế độ màu cơ bản trong Photoshop. - Thực hiện các thao tác an toàn với máy tính. Nội dung chính: 1. Giới thiệu về Adobe Photoshop: Mục tiêu: - Giới thiệu về phần mềm xử lý ảnh Photoshop. Cách cài đặt phần mềm. - Sơ lược về các thành phần trên cửa sổ làm việc của PTS. - Mở 1 file ảnh mới đi kèm các thông số kỹ thuật cần thiết. 1.1 Giới thiệu về Photoshop: Adobe Photoshop: chương trình xử lý ảnh chuyên nghiệp phục vụ cho mọi lĩnh vực, với bộ công cụ đồ hoạ chuyên nghiệp giúp người thiết kế có khả năng tái tạo và thay đổi các thành phần trong một bức ảnh. Photoshop hiện nay không chỉ là công cụ thiết yếu cho các chuyên gia thiết kế đồ hoạ và xử lý ảnh, mà còn thật sự cần thiết cho tất cả những ai yêu thích tin học để tạo ra các tranh ảnh nghệ thuật cho riêng mình. 1.2 Cài đặt và khởi tạo Photoshop: 1.2.1 Cài đặt: Trước khi cài đặt Photoshop ta phải chắc rằng cấu hình máy tính của ta đủ mạnh để cài đặt chương trình. Sau đây là cấu hình tối thiểu cần thiết cài đặt Photoshop CPU Pentium 100 16 MB RAM SVGA Card (High color) Hệ điều hành Windows 9.x hoặc tương đương.
- Các bước cài đặt Photoshop: thực hiện tương tự việc cài đặt các phần mềm khác trên Windows. 1.2.2 Khởi tạo Photoshop: Cũng tương tự giống như các trình ứng dụng khác trên windows, sau khi cài đặt chương trình sẽ tạo một nhóm các biểu tượng trong trình đơn Programs của Start menu: Khởi động chương trình: Chọn Start\Programs\Adobe\Photoshop\Photoshop Thoát khỏi chương trình: Nên lưu lại các tập tin trước khi thoát khỏi Photoshop. Nếu chưa lưu Photoshop sẽ hỏi là "Save change to the Adobe Photoshop Document …… before closing?" "Yes" để lưu, "No" không lưu, "Cancel" để huỷ và thoát khỏi chương trình. Các cách thoát Photoshop: Click vào nút ⊠ ở góc trên bên phải màn hình. Chọn File\Exit. Nhấn tổ hợp phím Alt + F4. Double Click biểu tượng của chương trình Photoshop ở góc trên bên phải màn hình. Tool Bar Thanh tuỳ chọn (Option) Các bảng chức Vùng làm năng việc Panel Hộp công cụ Hình 1.1: Màn hình làm việc của Photoshop
- 2. Các tính năng trên trình đơn 2.1 Phân biệt và hiểu rõ tính năng của các trình đơn Hình 1.2: Thanh tùy biến 2.1.1. Sử dụng thanh tùy chọn của công cụ (tool options bar). Tất cả các công cụ đều có tùy chọn riêng của nó, và các tùy chọn này được thể hiện trên thanh tùy chọn của công cụ. Thanh tùy chọn sẽ luôn thay đổi theo để phù hợp với từng công cụ đang được chọn, một vài thanh tùy chọn và bảng có các tùy chọn cho phép ta nhập vào các giá trị số bằng cách sử dụng thanh trượt, phần định góc, các nút mũi tên hay hộp nhập. 2.1.2. Làm việc với các bảng pallete Các bảng giúp cho ta giám sát và chỉnh sửa ảnh. Mặc định các bảng sẽ xuất hiện như các nhóm bảng chồng lên nhau. Tùy theo công việc mà ta có thể làm xuất hiện hoặc ẩn nó. Vào Menu Windows\chọn cần hiển thị. + Thay đổi sự thể hiện của bảng Hình 1.3: Bảng Pallete Color Hình 1.4 : Bảng Pallete History * Lưu ý: - Nhấn phím Tab để làm ẩn hoặc hiện tất cả các bảng có trên màn hình (trừ thanh toolbox) - Drag vào các Tab và drag sang vị trí các bảng khác hoặc drag ra ngoài để tạo một bảng riêng biệt. - Gắn bảng vào thanh tùy chọn của Photoshop, drag Tab của từng bảng thả vào vùng trống màu xám đậm bên phải thanh tùy chọn. - Click nút tam giác nhỏ bên phải của bảng để mở một menu con. - Click vào nút trừ góc bên phải của bảng để thu nhỏ Minimize bảng hoặc click vào dấu vuông để mở rộng Maximize bảng.
- 2.2. Mô tả được chức năng của các menu công cụ 2.2.1 Các công cụ chọn: Trong hộp công cụ (Toolbox) chứa các công cụ chọn lựa, vẽ và chỉnh sửa. Với các công cụ này chúng ta sẽ biết được các tính năng chuyên biệt của chúng. Để chọn một công cụ, ta cần Click chuột vào công cụ đó ở hộp ToolBox hoặc có thể nhấn phím tắt từ bàn phím. Công cụ được chọn sẽ có tác dụng cho đến khi ta chọn một công cụ khác. Một vài công cụ có hình tam giác nhỏ ở góc phải dưới thông báo cho ta biết còn có các công cụ ẩn khác. Cách chọn các công cụ ẩn: Cách 1: Nhấn giữ mouse trên công cụ có chứa công cụ ẩn, sau đó di chuyển mouse, chọn công cụ mong muốn từ menu chứa nó. Cách 2: Nhấn giữ Shift + phím tắt của công cụ, lặp lại thao tác này nhiều lần cho đến khi xuất hiện công cụ mà ta cần chọn. Cách 3: Nhấn giữ Alt và click vào công cụ. Mỗi lần Click các công cụ ẩn sẽ lần lượt xuất hiện.1.4. Các thao tác cơ bản 2.2.2 Các chế độ hiển thị: * Phóng to, thu nhỏ khung hình: Phóng to: Chọn View\Zoom in (Ctrl +) Thu nhỏ: Chọn View\Zoom out (Ctrl -) Cũng có thể click vào công cụ phóng to, thu nhỏ trên thanh công cụ, (khi đưa con trỏ vào ảnh, con trỏ sẽ biến thành dấu +) sau đó click vào vị trí ảnh muốn phóng to, hoặc nhấn phím Alt (khi đưa con trỏ vào ảnh, con trỏ sẽ biến đổi thành dấu -) để thu nhỏ. * Các cách hiển thị: Trên thanh công cụ có 03 nút chọn cách hiển thị, click chọn một trong những nút này để thay đổi cách hiển thị. Chế độ mặc định là Standar Screen Mode (màn hình tiêu chuẩn) Full Screen Mode With Menu Bar (hiển thị đầy màn hình và có thanh menu). Standard screen Full screen Full Screen With menu
- 2.2.3 Chọn cách hiển thị màu của ảnh: Để in hoặc xem tỉ lệ một màu cơ bản của ảnh có thể chọn từ menu View\Proof Setup, điều này rất thuận tiện cho việc xem xét và xuất phim để in Offset hoặc in lụa. RGB hoặc CMYK: Hiển thị đầy đủ. Cyan: Tỷ lệ màu xanh Cyan. Yellow: Tỷ lệ màu vàng. …. 2.2.4 Các chế độ màu sắc: Photoshop cung cấp cho ta nhiều tiêu chuẩn màu để tuỳ từng mục đích thiết kế ảnh mà ta có thể lựa chọn cho phù hợp. Ta phải xác định mục đích thiết kế ảnh của mình ngay từ khi bắt đầu thiết kế, nếu không ta chuyển qua chế độ khác màu sắc sẽ không còn đúng theo ý tưởng của ta. Để thay đổi chế độ màu, chọn Image\Mode\Grayscale. Grayscale: Chế độ Bitmap chỉ dùng hai màu đen trắng để thể hiện hình ảnh. Trong khi chế độ Grayscale thể hiện 256 màu xám sắp xếp theo gam độ tối tăng dần. Chế độ này phù hợp cho ta khi thiết kế ảnh đen trắng. Doutone: Là chế độ "lai ghép" (đen trắng cộng thêm một màu). Doutone là hình ảnh thang. Độ xám (Grayscale) có thêm một màu tuỳ theo ta lựa chọn. Hay nói khác đi, chế độ này chuyển ảnh của ta thành màu trắng + một màu khác. Chuẩn RGB: Đây là chuẩn màu thích hợp để hiển thị trên màn hình máy tính (monitor), nếu ta thiết kế ảnh để xem trên máy tính thì chọn chế độ này là đẹp nhất. Chế độ này dựa trên nền tảng ba màu chính: Đỏ (Red), xanh lục (Green), xanh dương (Blue) là ba màu cơ bản tạo nên màu sắc của bức ảnh trên màn hình. Chuẩn CMYK: Chế độ CMYK là tập hợp giữa bốn màu cơ bản: Cyan, Magenta, Yellow, Black. Chế độ màu này thích hợp cho ta thiết kế ảnh để in off-set 4 màu. Ảnh từ chế độ này khi chuyển thành RGB màu sắc của ảnh vẫn tương đối tốt, nhưng khi chuyển từ chế độ RGB sang CMYK thì chất lượng màu sắc của ảnh giảm đi rất nhiều. 3. Tạo mới tập tin ảnh: 3.1. Mở tập tin ảnh: Tập tin Photoshop có dạng *.PSD lưu trữ tất cả các thông số trong quá trình xử lý ảnh. Tuy nhiên Photoshop còn có thể mở hầu hết các tập tin ảnh, do đó ta
- dễ dàng đưa các tập tin ảnh của mình vào để xử lý và tiếp tục chỉnh sửa, đây là một đặc điểm rất mạnh của Photoshop mà ít phần mềm nào có được. Các dạng tập tin mà Photoshop có thể mở được: *.PSD, *.PDD *.IFF, *.BMP, *.RLE *.GIF, *.EPS, *.FLM *.JPG, *.JPE *.TIF… Cách mở tập như sau: Chọn menu File\Open (hoặc nhấn tổ hợp phím Ctrl + O). Trong hộp thoại Open chọn ổ đĩa và thư mục chứa tập tin cần mở trong khung "Look in". Chọn tập tin cần mở trong khung "Files of Type" nếu muốn hiển thị tất cả các tập tin trong thư mục thì chọn "All Formats" trong khung này. Click chọn tên tập tin sau đó click nút "Open". Hình 1.5: Mở 1 tập tin ảnh Trong màn hình Photoshop ta có thể mở ra nhiều tập tin, muốn làm việc với tập tin nào click vào tiêu đề của tập tin đó, hoặc chọn từ trình đơn Windows\(tên tập tin). 3.2 Tạo mới tập tin ảnh theo kích thước tùy ý: Để bắt đầu thiết kế một bức ảnh mới ta nên tạo ra một tập tin có các thông số kỹ thuật theo ý tưởng của ta bằng các bước sau: - Chọn File\New (Ctrl + N) để mở hộp thoại new. - Đặt tên cho tập tin trong khung name. - Chọn kích thước trong khung With (chiều rộng), Height (chiều cao). Khi lựa chọn kích thước ta chú ý đơn vị tính ở phía bên phải. Mặc định đơn vị tính là Inch, ta có thể chọn lại đơn vị tính bằng cách click vào khung đơn vị bên phải (combobox) để chọn lại đơn vị tính như cm, pixel… - Chọn độ phân giải trong khung Resolution: Độ phân giải càng cao thì khi in ra chất lượng của ảnh càng đẹp, tuy nhiên kích cỡ của tập tin sẽ tăng và làm máy tính xử lý chậm hơn (kích thước của ảnh không hề thay đổi). Nếu ta thiết kế ảnh để xem trên máy tính thì chọn độ phân giải 72 pixel/inch là đủ độ nét, nhưng nếu để in ấn thì độ phân giải tối thiểu phải 150 pixel/inch, thông thường khi thiết kế ảnh để in ấn hoặc đưa qua máy
- rọi hình kỹ thuật số (digital image) thì nên thiết kế ở độ phân giải 300 pixel/inch. - Chọn tiêu chuẩn màu trong khung Mode: Các tiêu chuẩn màu sắc đã được giới thiệu ở phần trước. - Chọn màu nền trong khung Contents: White: Nền trắng. Background color: Nền màu (có màu của màu nền trên thanh công cụ). Transparent: Không màu (trong suốt). 1.4.4. Bài tập và sản phẩm thực hành bài 1 Kiến thức: Câu 1: Trình bày lệnh tạo mới một file ảnh với các thông số kỹ thuật đi kèm? Chọn File\New (Ctrl + N) để mở hộp thoại new. Đặt tên cho tập tin trong khung name. Chọn kích thước trong khung With (chiều rộng), Height (chiều cao). Chọn độ phân giải trong khung Resolution Chọn tiêu chuẩn màu trong khung Mode: Chọn màu nền trong khung Contents (mặc định là màu trắng) Chọn OK để thi hành lệnh Câu 2: Cho biết các chế độ màu có trong Photoshop? Để thay đổi chế độ màu, chọn Image\Mode\Grayscale. Grayscale: Chế độ Bitmap chỉ dùng hai màu đen trắng để thể hiện hình ảnh. Doutone: Là chế độ "lai ghép" (đen trắng cộng thêm một màu). Chuẩn RGB: Đây là chuẩn màu thích hợp để hiển thị trên màn hình máy tính (monitor) Chuẩn CMYK: Chế độ CMYK là tập hợp giữa bốn màu cơ bản: Cyan, Magenta, Yellow, Black. Chế độ màu này thích hợp cho ta thiết kế ảnh để in off-set 4 màu. Câu 3: Hãy so sánh 2 chế độ màu RGB và CMYK.
- Chuẩn RGB: Chế độ này dựa trên nền tảng ba màu chính: Đỏ (Red), xanh lục (Green), xanh dương (Blue) là ba màu cơ bản tạo nên màu sắc của bức ảnh trên màn hình. Đây là chuẩn màu thích hợp để hiển thị trên màn hình máy tính (monitor) Chuẩn CMYK: Chế độ CMYK là tập hợp giữa bốn màu cơ bản: Cyan, Magenta, Yellow, Black. Chế độ màu này thích hợp cho ta thiết kế ảnh để in off-set 4 màu. Ảnh từ chế độ này khi chuyển thành RGB màu sắc của ảnh vẫn tương đối tốt, nhưng khi chuyển từ chế độ RGB sang CMYK thì chất lượng màu sắc của ảnh giảm đi rất nhiều. Kỹ năng: Bài tập ứng dụng: Bài tập 1.1: Mở 1 file ảnh với kích thước như sau: Name (Tên): Vidu1.psd Width – Độ rộng : 4.167 inch Height – Chiều cao: 5.319 inch Resolution - Độ phân giải: 72 pixcel/inch Color Mode – Chế độ màu : RGB Background Contens - Màu nền: white Bài tập 1.2: Mở 1 file ảnh với kích thước như Bài tập 1: Background Contens - Màu nền: một màu cụ thể nào đó (ví dụ:xanh) Bài tập 1.3: Mở 1 file ảnh với kích thước như Bài tập 1: Background Contens - Màu nền: nền trong suốt So sánh 3 file ảnh vừa được tạo ra ở trên. Nhận xét CHỈ DẪN ĐỐI VỚI SINH VIÊN THỰC HIỆN BÀI TẬP ỨNG DỤNG 1. Bài tập ứng dụng phải thực hiện đúng trên máy tính giáo viên giao cho. 2. Kiểm tra các ứng dụng chạy trên máy tính và hướng dẫn sử dụng trước khi thực hiện lệnh. 3. sử dụng ứng dụng theo qui định và thao tác đúng các lệnh. 4. Tổng điểm và kết cấu điểm của các bài như sau: Tổng số điểm tối đa cho bài: 100 điểm, kết cấu như sau: a, Phần thực hành khi thực hiện : Tổng cộng 70 điểm b, Phần chính xác và nhanh chóng : 30 điểm - Thời gian thực hiện bài tập vượt quá 25% thời gian cho phép sẽ không được đánh giá. - Thí sinh phải tuyệt đối tuân thủ các qui định an toàn lao động, các qui định của xưởng thực tập, nếu vi phạm sẽ bị đình chỉ thực tập
- Bài 2: CÁC NÚT LỆNH TRÊN THANH CÔNG CỤ Mã bài: MĐ 17.2 Giới thiệu: - Bức tranh của hoạ sĩ vẽ đẹp hay không là nhờ cách pha màu độc đáo, vậy một bức ảnh có được xử lý đẹp hay không là nhờ cách biết sử dụng thành thạo và đúng các công cụ trong phần mềm. - Mỗi một công cụ đều có tính năng riêng, ta phải hiểu rõ nó để sử dụng cho thành thạo và đúng mục đích thì hiệu quả đạt được sẽ như mong muốn. Mục tiêu: - Mô tả được cách thức sử dụng của từng công cụ trên thanh công cụ ; - Thao táo được cách nhập chữ trong hình ảnh. - Thực hiện các thao tác an toàn với máy tính Nội dung . 1. Chọn công cụ chọn vùng và hiệu chỉnh chọn vùng: Mục tiêu: - Chọn đúng công cụ chọn vùng phù hợp đạt theo yêu cầu. - Thao tác thành thạo các thao tác hiệu chỉnh vùng làm việc đã chọn. Để sao chép hay xử lý một đối tượng, một vùng nào đó trên ảnh, trước hết ta phải chọn đối tượng hay vùng đó bằng các công cụ sau: 1.1. Các công cụ chọn vùng 1.1.1 Công cụ Marquee: Hình 1.6: Công cụ Marquee Tool Nhóm công cụ này gồm 04 công cụ chọn vùng, muốn sử dụng công cụ nào thì click vào hình mũi tên ở góc dưới bên phải của biểu tượng (sẽ hiển thị ra 04 biểu tượng khác) vẫn giữ phím chuột và drag đến biểu tượng cần chọn, sau đó đưa con trỏ chuột đến vùng muốn chọn và click and drag trên vùng đó để chọn. Rectangular Marquee Tool: Chọn một vùng hình chữ nhật. Elliptical Marquee Tool: Chọn những vùng hình elip. Single Row Marquee Tool: Chọn một dòng cao 1 pixel. Single Column Marquee Tool: Chọn một cột rộng 1 pixel. Chú ý: Khi muốn vùng chọn là hình vuông hay hình tròn, ta giữ phím Shift và click and drag để chọn vùng chọn.
- Khi muốn chọn từ tâm đối tượng, nhấn giữ phím Alt và click and drag trỏ chuột để tạo vùng chọn . 1.1.2. Công cụ Crop: Hình 1.7: Công cụ Crop Cắt một phần hình ảnh và loại bỏ phần còn lại, ta có thể dùng công cụ này để xoay hay định lại kích cỡ hình ảnh. 1.1.3. Công cụ Lasso: Cho phép chọn các đối tượng hay vùng có hình dạng bất kỳ. Nhóm này có 03 công cụ, muốn sử dụng công cụ nào ta click chọn vào hình mũi tên ở góc dưới bên phải của biểu tượng, vẫn giữ phím chuột và drag đến biểu tượng cần chọn. 1.1.3.1. Thao tác với công cụ Lasso: Chọn khối vẽ tự do. Bước 1: Chọn công cụ Lasso hoặc gõ phím L. Bước 2: Click and drag con trỏ chuột xung quanh hình muốn chọn, ta sẽ thấy một đường viền nhấp nháy như chọn bằng Marquee, và nhớ là đừng buông phím chuột cho đến khi chọn xong đối tượng. 1.1.3.2. Công cụ Polygonal Lasso: Chọn khối theo hình đa giác. Công cụ Polygonal Lasso cho phép tạo ra các mục chọn có hình đa giác phức tạp. * Thao tác chọn với công cụ Polygonal Lasso: Hình 1.8: Các tùy chọn trên công cụ Lasso Tool Bước 1: Click chọn công cụ Polygonal Lasso. Bước 2: Click vào một điểm trên ảnh để đặt điểm neo đầu tiên rồi di chuyển chuột, một đường thẳng nối điểm neo với con trỏ sẽ hiển thị dù ta đưa con trỏ chuột đến bất cứ điểm nào trên ảnh. Bước 3: Tiếp tục click con trỏ chuột lên các điểm trên vùng chọn để bao kín vùng chọn. Bước 4: Khi kết thúc, double click để nối điểm neo đầu tiên với điểm neo cuối cùng để tạo nên vùng chọn là một đa giác khép kín. 1.1.3.3. Công cụ Magnetic Lasso:
- Tự động chọn khối. Dùng công cụ Magnetic Lasso có thể tự chọn tự do các vùng chọn với các cạnh có độ tương phản cao một cách dễ dàng. Công cụ Magnetic Lasso sẽ tự động tạo ra một đường tương phản cao một cách dễ dàng. Công cụ Magnetic Lasso sẽ tự động tạo ra một đường viền dọc theo các cạnh đường biên vùng chọn khi đưa con trỏ chuột dọc theo các cạnh này. Thao tác chọn với công cụ Magnetic Lasso: Bước 1: Chọn công cụ Magnetic Lasso. Bước 2: Click con trỏ chuột ở một vị trí trên đường biên hình muốn chọn để đặt điểm chốt đầi tiên. Bước 3: Drag chuột trên đường biên hình chọn, công cụ sẽ tự động đặt các điểm chốt vào. Bước 4: Khi đến điểm neo đầu, double click con trỏ chuột để kết thúc. Chú ý: Trong khi drag chuột ở các vùng có độ tương phản thấp, nếu thấy đường viền chọn tự động không nằm trên các điểm muốn chọn, có thể click con trỏ chuột để đặt các điểm neo theo ý muốn. 1.1.4. Công cụ Magic Wand: Hình 1.9: Tùy chọn trên thanh công cụ Magic Wand Công cụ Magic Wand cho phép chọn các vùng có cùng màu trên ảnh. Sử dụng công cụ này rất đơn giản, ta chỉ cần click chọn công cụ Magic Wand rồi đưa con trỏ chuột đến vùng có màu muốn chọn, click để chọn vùng này. Lưu ý: Nếu muốn chọn cùng lúc nhiều vùng, sau khi chọn được vùng thứ nhất, tiếp tục nhấn và giữ phím Shift, sau đó sử dụng các công cụ để chọn các đối tượng tiếp theo. Muốn chọn hết đối tượng, nhấn tổ hợp phím Ctrl + A hoặc chọn menu Select\All. Để đảo vùng chọn nhấn Shift + Ctrl + I hoặc chọn menu Select\Inverse (đảo vùng chọn tức là thôi vùng đang chọn và chọn tất cả những vùng chưa được chọn của đối tượng). Thôi chọn nhấn tổ hợp phím Ctrl + D hoặc chọn Select\Deselect.
- 1.2. Hiệu chỉnh vùng chọn: Khi biên mục chọn vừa tạo vẫn chưa sát với đối tượng muốn chọn, có thể dùng các công cụ khác nhau để điều chỉnh nó bằng cách sau: 1.2.1. Chọn một công cụ chọn thích hợp: Thêm vùng chọn: chọn vùng thứ nhất, nhấn giữ Shift và chọn vùng cần thêm vào trong mục chọn. Bớt vùng chọn: chọn vùng thứ nhất, nhấn giữ Alt và chọn vùng muốn bỏ ra ngoài mục chọn. Lấy phần giao của hai mục chọn: chọn vùng thứ nhất, nhấn tổ hợp phím Shift + Alt, chọn một vùng khác mà vùng này sẽ cắt mục chọn ban đầu ở vùng muốn chọn. Ta có thể mở rộng hay thu hẹp vùng chọn bằng cách vào Menu Select\Modify\Expand (mở vùng chọn), nhập độ rộng cần muốn mở rộng vùng chọn. Hoặc thu hẹp vùng chọn Select\Modify\Contract nhập độ rộng cần thu hẹp vùng chọn. Để vùng chọn có cùng tông màu, chọn Select\Similar, Photoshop sẽ tự động chọn hết những vùng có cùng tông màu. 1.2.2. Tạo khung chọn cho một mục chọn: Để tạo khung ảnh, chọn đối tượng thích hợp, kế tiếp chọn vùng thích hợp sau đó vào menu Select\Modify\Border nhập vào độ rộng khung hình cần tạo. Để tạo khung bo tròn các góc, chọn đối tượng Rectangular, chọn vùng cần chọn sau đó Select\Feather, nhập độ bo tròn (độ bo tròn tuỳ thuộc vào độ lớn của khung). 1.2.3. Di chuyển đối tượng: Sau khi chọn được vùng theo ý muốn, click chọn biểu tượng Move trên thanh công cụ và thực hiện như sau: Di chuyển mục chọn: Đưa con trỏ chuột đến vùng chọn, click and drag vùng chọn đến vị trí thích hợp. Chọn Select\Deselect (Ctrl + D) để thôi chọn. Lưu ý: Nếu ta thực hiện điều này trong lớp khác với lớp Background, lớp này sẽ bị làm sạch và hình ảnh lớp dưới sẽ thấy được. 1.2.4. Di chuyển và đồng thời sao chép: Đưa con trỏ đến vùng chọn, nhấn giữ phím Alt đồng thời click and drag vùng chọn đến vị trí mới. Di chuyển bằng các phím mũi tên:
- Gõ các phím lên, xuống, qua trái, qua phải để di chuyển mục chon. Một bước di chuyển là một pixel. 1.2.4.1 Sao chép vùng chọn: Photoshop có hai lệnh sao chép và hai lệnh dán: Lệnh Edit\Copy (Ctrl + C): Sao chép vùng đã chọn trên Layer đang chọn vào clipboard. Khi dán (Paste) đối tượng đã được sao chép ra một Layer mới. Lệnh Edit\Copy Merged (Shift + Ctrl + C): Trộn các lớp (Layer) trong vùng được chọn và sao chép vào Clipboard. Lệnh Edit\Paste (Ctrl + V): Dán đối tượng ảnh trong clipboard vào khung ảnh hiện hành, đồng thời tạo một Layer mới. Lệnh Paste Info (Shift + Ctrl + V): Dán ảnh trong clipboard vào bên trong một mục đang chọn khác. Khi đó ảnh gốc được dán vào sẽ phụ thuộc lớp con của phần được chọn, hay phần chọn sẽ biến thành mặt nạ lớp. Lưu ý: Có thể sao chép các đối tượng hình ảnh của các ứng dụng khác nhau trong Windows. Cùng lúc ta có thể mở và sao chếp các thành phần khác trong Photoshop (sau khi sao chép đối tượng vào clipboard, mở tập tin khác và chọn Edit\Paste). 1.2.4.2 Xoá và cắt mục chọn: Để xoá mục chọn có thể thực hiện trong các cách sau: Chọn menu Edit\Clear. Nhấn phím Delete. Muốn cắt mục chọn vào Clipboard chọn menu Edit\Cut. 2. Nhóm công cụ vẽ và tô màu: Mục tiêu: Chọn đúng công cụ vẽ và công cụ tô màu theo đúng yêu cầu sử dụng. 2.1 Chọn màu: Trước khi tô, vẽ… ta cần phải chọn màu tô hoặc màu vẽ, Photoshop có biểu tượng màu Foreground và Background thể hiện trên thanh công cụ giúp ta dễ dàng chọ được màu sắc như ý. Màu Foreground dùng để tô, vẽ. Khi tô hay vẽ màu của nét vẽ có màu giống như màu của Foreground. Nếu muốn toàn bộ vùng đang chọn có màu của Foreground ta nhấn tổ hợp phím Alt + Delete.

CÓ THỂ BẠN MUỐN DOWNLOAD
-

Giáo trình Xử lý ảnh - Photoshop CS5 dành cho người tự học (Tập 1): Phần 2
 167 p |
167 p |  208
|
208
|  68
68
-
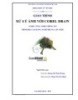
Giáo trình Xử lý ảnh với Corel Draw - Dương Thị Thúy Hoàng,, Phạn Thị Thu Hạnh
 74 p |
74 p |  154
|
154
|  46
46
-
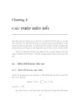
Xử lý ảnh số - Các phép biến đổi part 1
 5 p |
5 p |  115
|
115
|  27
27
-

Giáo trình Xử lý ảnh bằng Photoshop (Nghề: Tin học ứng dụng - Trình độ: Trung cấp) - Trường CĐ Kinh tế - Kỹ thuật Bạc Liêu
 112 p |
112 p |  36
|
36
|  19
19
-

Giáo trình Xử lý ảnh bằng Photoshop (Ngành: Tin học văn phòng - Trung cấp) - Trường Cao đẳng Cộng đồng Đồng Tháp
 147 p |
147 p |  35
|
35
|  15
15
-

Giáo trình Xử lý ảnh với Corel Draw - CĐ Nghề Đắk Lắk
 74 p |
74 p |  57
|
57
|  14
14
-

Giáo trình xử lý ảnh y tế Tập 1b P3
 8 p |
8 p |  127
|
127
|  13
13
-
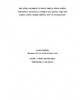
Giáo trình Xử lý ảnh nâng cao (Nghề: Thiết kế đồ họa - Cao đẳng): Phần 1 - Trường Cao đẳng Cơ điện Xây dựng Việt Xô
 98 p |
98 p |  30
|
30
|  11
11
-

Giáo trình Xử lý ảnh bằng photoshop (Nghề: Tin học văn phòng - Trung cấp): Phần 2 - Trường Cao đẳng Cơ điện Xây dựng Việt Xô
 61 p |
61 p |  28
|
28
|  10
10
-

Giáo trình Xử lý hình ảnh bằng phần mềm Photoshop (Ngành: Thiết kế đồ họa - Trung cấp) - Trường Cao đẳng Xây dựng số 1
 133 p |
133 p |  12
|
12
|  10
10
-

Giáo trình Xử lý ảnh bằng Photoshop (Nghề: Công nghệ thông tin - Cao đẳng) - Trường Cao đẳng Cộng đồng Đồng Tháp
 147 p |
147 p |  27
|
27
|  8
8
-
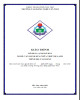
Giáo trình Xử lý ảnh bằng photoshop (Nghề: Tin học văn phòng - Trình độ: Trung cấp) - Trường Cao đẳng nghề Cần Thơ
 79 p |
79 p |  15
|
15
|  8
8
-
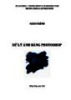
Giáo trình Xử lý ảnh bằng photoshop - Trường Trung cấp Tháp Mười
 99 p |
99 p |  14
|
14
|  8
8
-
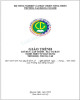
Giáo trình Xử lý ảnh bằng photoshop (Nghề: Tin học văn phòng - Trung cấp) - Trường Cao đẳng Cơ giới (2022)
 107 p |
107 p |  19
|
19
|  7
7
-
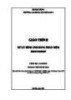
Giáo trình Xử lý hình ảnh bằng phần mềm Photoshop (Ngành: Thiết kế đồ họa - Cao đẳng) - Trường Cao đẳng Xây dựng số 1
 134 p |
134 p |  9
|
9
|  6
6
-
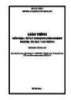
Giáo trình Xử lý ảnh bằng Photoshop (Ngành: Tin học văn phòng - Trung cấp) - Trường Cao đẳng Xây dựng số 1
 123 p |
123 p |  7
|
7
|  4
4
-

Giáo trình Xử lý ảnh bằng photoshop (Ngành: Tin học văn phòng – Trình độ Trung cấp) - Trường Cao đẳng Hòa Bình Xuân Lộc
 119 p |
119 p |  3
|
3
|  0
0
Chịu trách nhiệm nội dung:
Nguyễn Công Hà - Giám đốc Công ty TNHH TÀI LIỆU TRỰC TUYẾN VI NA
LIÊN HỆ
Địa chỉ: P402, 54A Nơ Trang Long, Phường 14, Q.Bình Thạnh, TP.HCM
Hotline: 093 303 0098
Email: support@tailieu.vn








