
Giáo trình Xử lý ảnh nâng cao (Nghề: Thiết kế đồ họa - Cao đẳng): Phần 1 - Trường Cao đẳng Cơ điện Xây dựng Việt Xô
lượt xem 11
download
 Download
Vui lòng tải xuống để xem tài liệu đầy đủ
Download
Vui lòng tải xuống để xem tài liệu đầy đủ
Phần 1 của giáo trình "Xử lý ảnh nâng cao (Nghề: Thiết kế đồ họa - Cao đẳng)" cung cấp cho học viên những kiến thức về: sử dụng bảng chỉnh màu; các bảng chỉnh màu cơ bản; bộ lọc chuyển động mờ (motion blur filter); hiệu chỉnh hình dạng hình ảnh; chỉnh sửa Histogram; kênh màu và kênh alpha;... Mời các bạn cùng tham khảo!
Bình luận(0) Đăng nhập để gửi bình luận!
Nội dung Text: Giáo trình Xử lý ảnh nâng cao (Nghề: Thiết kế đồ họa - Cao đẳng): Phần 1 - Trường Cao đẳng Cơ điện Xây dựng Việt Xô
- BỘ NÔNG NGHIỆP VÀ PHÁT TRIỂN NÔNG THÔN TRƯỜNG CAO ĐẲNG CƠ ĐIỆN XÂY DỰNG VIỆT XÔ KHOA CÔNG NGHỆ THÔNG TIN VÀ NGOẠI NGỮ GIÁO TRÌNH Mô đun: XỬ LÝ ẢNH NÂNG CAO NGHỀ : THIẾT KẾ ĐỒ HỌA TRÌNH ĐỘ: CAO ĐẲNG
- BÀI 1: SỬ DỤNG BẢNG CHỈNH MÀU 1. GIỚI THIỆU VỀ BẢNG CHỈNH MÀU Các thành phần giao diện Photoshop
- 1.1. Bảng công cụ – Tool panel Toolbar hay Tool panel Có lẽ thành phần quan trọng nhất trong giao diện photoshop dó chính là bảng công cụ, nó chứa hàng loạt các biểu tượng (icons) khác nhau của photoshop dể giúp thay đổi và tạo ra các hình ảnh. Các công cụ quan trọng bao gồm các công cụ chọn lựa (selection) giúp giới hạn khu vực cụ thể cần chỉnh sửa trên hình ảnh, các công cụ biến đổi hình ảnh như kéo, xóa, thêm và nhiều hơn nữa… Chúng ta sẽ quay lại tìm hiểu kỹ hơn ở các bài hướng dẫn sau. Hệ màu trong photoshop a. Hệ màu trong Photoshop: Bitmap Hệ màu này cho ta hình ảnh chỉ thuần màu đen và trắng; Không có bất kì một sắc độ nào khác. Khi phóng to hình lên chúng ta sẽ thấy hình ảnh chỉ được tạo bởi những chấm đen và trắng. Trong ảnh bitmap: Những Options sửa chữa của photoshop không thể thực hiện được. Như vậy nó phải được chỉnh sửa từ khi ảnh còn là grayscale. Ảnh bitmap có dung lượng nhỏ gấp nhiều lần các mode ảnh khác. Mode bitmap được sử dụng trong xuất film cho các kỹ thuật in công nghiệp (Offset, Helio,…).
- b. Hệ màu Grayscale Grayscale là hệ màu trong photoshop sử dụng 256 sắc độ xám của hình ảnh. Tất cả các màu sắc đều được chuyển về trắng, đen, xám, độ đậm nhạt của màu xám phụ thuộc vào độ đậm nhạt của màu nguyên thủy. Với hệ màu Grayscale, màu xám chiếm diện tích nhiều hơn trắng và đen. Hệ màu grayscale trong Photoshop Ảnh Gray được sử dụng trong nhiếp ảnh ngày xưa. Hiện tại vẫn được sử dụng cho một số dạng ảnh nghệ thuật. c. Hệ màu Doutone Color Hệ màu Duotone Color là bước chuyển tiếp của hệ màu Grayscale. Để sử dụng hệ màu này, chúng ta cần chuyển hình ảnh về Grayscale trước, sau đó vào menu Image > Mode > Duotone Color. Sau đó áp dụng lên hình ảnh 1,2,3 hoặc 4 tone màu khác nhau. Kết quả cho ta hình ảnh gồm 1 màu bất kì và màu đen. Duotone ( bao gồm cả triotone và quadtone ) là: một chế độ màu rất chuyên biệt; Chỉ dành cho việc in thưong mại, vốn sử dụng hai, 3 hay 4 màu mực trải rộng ra khắp ảnh. d. Hệ màu trong photoshop cho hình ảnh 8 bit với 256 màu sắc – Indexed Color Hệ màu Indexed cho ta hình ảnh 8 bit với 256 màu sắc. Do là hình 8 bit nên độ chuyển màu của hình ảnh sẽ không được mịn. Với hình ảnh hệ Indexed: Những vùng có điểm ảnh gần giống nhau sẽ được tự động gộp lại chung thành 1 mảng. Nên khi phóng to hình ảnh lên, chúng ta sẽ nhìn rõ từng mảng màu riêng biệt.
- Chế độ Indexed Color dành cho web. Bạn lưu các ảnh GIF và PNG -8 trong Indexed Color. Nhưng chỉ các dạng file đó là cần 1 số lựong màu như vậy. Điều đó giúp giảm kích cở file , giảm lượng khoảng trống mà ảnh đòi hỏi trên web server của bạn. Đồng thời tăng nhanh thời gian tải xuống e. Hệ màu RBG Color Hệ màu RBG là: Một hệ màu phổ biến, được tạo bởi 3 màu chính Red, Green, Blue. Giá trị các màu của hệ RBG dao động từ 0 đến 255. Màu thuần đen khi tất cả các giá trị bằng 0; Thuần trắng khi tất cả các giá trị bằng 255. RGB là một chế độ màu phụ gia – Nghĩa là bạn thêm càng nhiều lượng màu của mổi thành phần thì: Bạn càng tiến đến màu trắng . Hệ màu RGB trong photoshop Đây là một hệ màu được sử dụng cho những hình ảnh đươc dùng để hiển thị trên màn hình; Hoặc để rửa ảnh ở phòng lab. Để sử dụng ảnh RGB trong in ấn; Bạn cần chuyển hệ màu RGB sang CMYK trong photoshop.
- e. Hệ màu CMYK trong photoshop Hệ màu CMYK trong Photoshop CMYK cũng là một hệ màu trong photoshop phổ biến. Được tạo bởi những màu gốc à Cyan, Magenta, Yellow, Black. Người ta sử dụng ký tự K thay cho màu đen vì kí tự B tương ứng với Blue (xanh da trời). Đây là hệ màu sử dụng rộng rãi trong in ấn. 4 màu gốc của CMYK tương ứng với 4 màu của hộp mực máy in. Giá trị từng màu của CMYK dao động từ 0 đến 100%. Màu thuần trắng khi tất cả các giá trị bằng 0; Thuần đen khi tất cả các giá trị bằng 100%. CMYK là một chế độ màu khử – nghĩa là: Lượng màu của mổi thành phần càng íi thì bạn càng tiến đến màu trắng.
- f. Hệ màu Lab Color Hệ màu lab trong Photoshop Hệ màu Lab giúp ta phân cách hình ảnh ra ánh sáng và màu sắc riêng biệt. Ở hệ màu Lab chúng ta sử dụng bảng Channels ( menu Window > Channels) để thao tác. Lab cho ta 3 channels: Lightness: chứa những vùng sáng tối của hình ảnh. Kênh a: những vùng có màu green và red của hình ảnh.
- Kênh b: những vùng có màu blue và yellow cảu hình ảnh. Bạn không nên in các ảnh LAB trên một máy in phun mực hoặc upload chúng lên web site của bạn. Bạn nên chuyển đổi các ảnh RGB hay CMYK của bạn sang chế độ LAB; Trước khi sử dụng một trong các bộ lọc: Sharpen của Photoshop. Hãy áp dụng bộ lọc Unsharp Mask. Sử dụng lệnh Edit > Fade Unsharp Mask , và thay đổi chế độ hòa trộn từ Normal sang Lunilosity. Cùng một kết quả , nhưng tác vụ được thực hiện ít hơn. Đồng thời hả năng làm giảm chất lượng ảnh cũng thấp hơn g. Hệ màu Multichannel Color Multichannel là một hệ màu trong photoshop rất đặc biệt. Nó thể hiện 256 cấp độ xám ở mỗi kênh. Tuy nhiên, với hệ màu này, tất cả các layers sẽ bị flatten ( gộp lại làm 1). Đồng thời chúng ta không được phép sử dụng layer trong hệ này. Giống như Duotone; Multichannel là 1 chế độ màu chỉ dùng giới hạn trong các máy in thương mại. Bởi vì nó phụ thuộc vào các màu mực đã được pha trộn sẳn để áp lên giấy. Bạn có thể cần chế độ Multichannel khi tạo 1 logo cho khách hàng
- BÀI 2. CÁC BẢNG CHỈNH MÀU CƠ BẢN Photohop panels (panes) Các bảng này cũng là những điểm đáng chú ý trong giao diện của photoshop. Tất cả các loại thông tin sẽ được hiển thị trên các bảng, đôi khi sẽ khiến bạn bối rối. Những thông tin đó bao gồm thông số vị trí, kích thước ảnh, tùy chọn thay đổi cho các công cụ, lịch sử các hành động của bạn trên photoshop, đôi khi có nhiều bảng hiện lên cùng lúc, chúng sẽ bị che mất, bạn có thể vào menu Window để mở lại. Chúng ta cũng sẽ biết nhiều hơn về các bảng này ở các bài sau. Menu – bảng phân nhánh chức năng Photoshop menu Menu là thành phần quen thuộc nhất đối với những người mới bắt đầu sử dụng photoshop. Nó chứa các loại tham số mà đôi khi không xuất hiện trên cả thanh công cụ lẫn các bảng chức năng, người sử dụng chỉ có thể mở các tham số này từ thanh menu. Chúng ta có thể dành chút ít thời gian để tham khảo sơ qua.
- File chứa những chức năng cơ bản nhất một phần mềm phải có và bổ sung thêm một vài thứ hữu ích như Import để đưa các hình ảnh từ máy Scan hay chức năng Save for Web dùng để lưu các hình ảnh ở định dạng được hỗ trợ dành cho web. Edit là một nhánh menu cũng khá quen thuộc. Trong photoshop, Edit chứa những chức năng cơ bản để thay đổi các bức ảnh, đáng chú ý như Fill & Stroke (tô màu và đường viền), Transform (xoay, lật, kéo giản ảnh) Image là một nhánh menu bao gồm các chức năng có thể tác động lên toàn bộ bức ảnh như Color Adjustments (chỉnh màu sắc), Size Adjustments (chỉnh kích thước) và một số chức năng khác có thể thay đổi toàn bộ một bức ảnh trong photoshop. Layer tương tự như nhánh menu Image, nhưng nó có chức năng giới hạn sự thay đổi chỉ tác động tại một Layer (lớp). Tôi sẽ giải thích sâu hơn về Layer ở các phần sau. Ở phần này bạn chỉ hiểu đơn giản một Image (ảnh) trong photoshop được cấu tạo bởi nhiều Layer (lớp) trong suốt chồng lên nhau. Do vậy, những chức năng trong nhánh Layer chỉ sẽ có tác dụng ở một hoặc nhiều Layer được chọn khác với menu Image là chúng ảnh hưởng đến toàn bộ bức ảnh. Type là menu chứa các chức năng về thay đổi, biến đổi về hiệu ứng cho chữ và kiểu chữ. Select menu bao gồm các chức năng về Selection (vùng chọn) bạn tạo ra. Vùng chọn trên ảnh mà bạn muốn thay đổi là phần khó nhất khi làm việc trong Photoshop. Ở nhánh menu này bạn có thể lưu vùng chọn, tinh chỉnh vùng chọn hoặc thêm, bớt, đảo vùng chọn. Nắm vững chức năng các vùng chọn sẽ giúp bạn tiết kiệm nhiều thời gian trong lúc làm việc với photoshop. Filter (bộ lọc) menu là thứ người ta thường nhắc đến khi nói đến photoshop. Các bộ lọc có thể áp dụng lên bất kỳ phần nào của ảnh và tạo những hiệu ứng độc đáo. View (Xem) menu là nơi bạn có thể thay đổi các thông số hiển thị để xem trên giao diện photoshop. Bạn có thể sử dụng chức năng tắt / mở các đường dẫn (guidelines) trên ảnh, phóng to (zoom out) thu nhỏ (zoom in) có tại nhánh menu này. Window là menu cho phép bạn hiển thị hoặc giấu các bảng chức năng trong giao diện photoshop. Nếu bạn bị mất một bảng chức năng nào đó, bạn có thể mở lại tại đây. Help là phần thông tin trợ giúp bằng tiếng Anh. Tuy hơi vắn tắt nhưng đôi lúc cũng hữu dụng trong một số trường hợp.
- Thanh tham số – option bar Photoshop option bar Nó nằm ngay dưới thanh menu, là công cụ bổ sung hữu ích khi bạn đang sử dụng các công cụ khác của photoshop. Như các bạn thấy ở hình minh họa, khi bạn sử dụng công cụ Selection (vùng chọn), thanh option sẽ hiển thị các thay đổi trong quá trình bạn sử dụng. Ở đây bạn sẽ có nhiều tham số vùng chọn khác nhau, như kiểu vùng chọn, cách chọn thậm chí tạo vùng chọn theo đúng chính xác kích thước ở đơn vị pixel. Khi bạn chọn công cụ khác, thí dụ như bạn chuyển sang chọn công cụ paintbrush (cọ vẽ) thì tham số trên thanh option cũng thay đổi tương ứng với công cụ này. Nói tóm lại, thanh option là nơi bạn phải luôn chú ý khi làm việc với công cụ của photoshop. Một vài định nghĩa cần biết trong photoshop .psd : tập tin psd là tập tin định dạng của photoshop được lưu lại mặc định. Nó chứa nhiều layer và cùng các tham số bạn đã soạn thảo trước đó. Trong nhiều trường hợp, bạn có thể chuyển đổi tập tin .psd thành các tập tin ảnh ở nhiều định dạng khác nhau. Layer: Tập tin photoshop được kết hợp bởi nhiều layer (lớp), theo cách giống như từng lớp trong suốt chứa từng phần của một bức ảnh chồng lên nhau. Các layer có thể chứa ảnh, chữ hoặc các hình đồ họa vector … chúng có thể được nhóm (group) lại với nhau hoặc đổi vị trí trên dưới lẫn nhau theo ý đồ người sử dụng. Đôi khi mới sử dụng photoshop, bạn có thể lúng túng khi không chọn đúng layer để chỉnh sửa, do đó bạn lưu ý cần chọn đúng layer hiện hành bằng cách nhấp chuột vào tên layer. Trong photoshop, khi bạn thêm chữ vào, một layer mới sẽ được tạo tự động. Khi muốn ghép 2 layer lại với nhau, bạn có thể sử dụng chức năng merge down hoặc faltten image để ghép tất cả layer thành một layer duy nhất. Selection (vùng chọn): Vùng chọn là khu vực chịu sự tác động bởi các công cụ và chức năng được áp dụng lên ảnh. Vùng chọn trên photoshop cũng tương tự như các bạn dánh dấu một đoạn chữ trong chương trình MS Word. Khi có một vùng chọn, bạn có thể áp
- dụng các công cụ như paintbrush (cọ vẽ), copy (nhân bản) hoặc crop ( cắt xén). Vùng chọn trong photoshop có các hình dáng và kích cỡ bất kỳ tùy theo bạn sử dụng công cụ selection nào. Vùng chọn chỉ có tác động lên layer hiện hành. Nếu vùng chọn nằm ở layer rỗng, chương trình sẽ báo lỗi. Khi gặp trường hợp này, bạn cần chú ý đến bảng layer panel và xem đã chọn đúng layer hay chưa. Resolution (độ phân giải) là thuật ngữ chỉ đến số pixel trên toàn bộ một bức ảnh. Một bức ảnh High Resolution (độ phân giải cao) chứa nhiều thông tin hơn một bức ảnh Low Resolution (độ phân giải thấp). Do đó người ta thường không gặp vấn dề gì khi chuyển đổi ảnh có độ phân giải cao xuống ảnh có độ phân giải thấp, nhưng nếu làm ngược lại, bức ảnh sẽ bị nhòe hoặc không đạt chất lượng bởi vì lượng thông tin bị mất không được bù đắp đúng cách. Độ phân giải màn hình thường ở khoảng 72 dpi (pixel per inches), vì vậy dối với những hình ảnh tạo ra với mục đích hiển thị trên các thiết bị màn hình, 72 pdi là ổn. Đối với các ảnh dùng cho in ấn, tùy theo loại máy in bạn sử dụng, 300 dpi là độ phân giải chuẩn và 150 dpi là dộ phân giải thấp nhất có thể chấp nhận được. Image size (kích thước ảnh): Độ phân giải đôi khi bị nhầm lẫn với kích thước ảnh, bởi vì kích thước ảnh cũng có đơn vị bằng pixel. Kích thước ảnh được tính bằng số pixel dọc và ngang của một bức ảnh. Để hình dung, bạn có thể mở menu Image > Image size để xem mối liên hệ giữa độ phân giải và kích thước ảnh. Color mode (hệ màu): là kiểu hệ màu sắc mà ảnh đang sử dụng. CMYK và RGB là hai hệ màu phổ biến mà bạn cần biết. CMYK là hệ màu được sử dụng cho ngành in ấn. 4 chữ CMYK là chữ viết tắt của 4 kênh màu chính bao gồm: Cyan (xanh da trời), Magenta (đỏ sen), Yellow (vàng), và BlacK (đen). RGB là hệ màu gồm 3 kênh màu dành cho các ảnh hiển thị trên màn hình như web, quảng cáo trên tv …. bao gồm Red (đỏ), Green (xanh lá) và Blue (xanh dương)
- Nhưng trước khi áp dụng bộ lọc cho bất kỳ hình ảnh nào và để tôi nói cho bạn biết về việc sử dụng bộ lọc không phá hủy bằng Bộ lọc Thông minh (Smart Filters). 3. SỬ DỤNG CÁC CHỨC NĂNG BIẾN ĐỔI ẢNH BỘ LỌC THÔNG MINH (Smart Filters) Bộ lọc thông minh được sử dụng để áp dụng Bộ lọc không phá hủy. Điều đó có nghĩa là bạn có thể dễ dàng tùy chỉnh giá trị của bộ lọc bất kỳ lúc nào và bộ lọc thông minh cũng đi kèm với mặt nạ lớp bên trong, nó cho phép bạn giấu hiệu ứng của bộ lọc ở các khu vực không mong muốn. Để sử dụng Bộ lọc Thông minh, trước tiên, chúng ta cần chuyển đổi hình ảnh thành các đối tượng thông minh.Trước tiên, mở bất kỳ hình ảnh nào trong Photoshop và nhấp chuột phải
- vào nó sau đó chọn "Convert to smart objects". Ở đây chúng ta có hình ảnh được chuyển đổi thành các đối tượng thông minh và bây giờ chúng ta đã sẵn sàng áp dụng Bộ lọc vào bất kỳ hình ảnh nào mà không làm ảnh hưởng đến nó.
- BỘ LỌC GAUSSIAN BLUR Các bộ lọc Photoshop phổ biến nhất được sử dụng trong tất cả các loại hình thao tác là Gaussian Blur filter. Bộ lọc rất đơn giản và nó được sử dụng để làm mờ hình ảnh hoặc bạn có thể làm mềm hình ảnh cũng như từ bộ lọc này. Bạn cũng có thể sử dụng bộ lọc này để chỉnh sửa và cũng được sử dụng để thêm chiều sâu để thao tác ảnh.
- Thêm bộ lọc Gaussian Blur vào vùng núi bằng cách chọn Filters> Blur> Gaussian Blur. Đây là kết quả. Bạn có thể tăng giá trị Radius để cho các hiệu ứng Gaussian Blur mạnh hơn.
- Xem bảng điều khiển Layer lúc này đã có sự thay đổi.
- Khi bạn áp dụng bộ lọc cho các đối tượng thông minh, chúng ta sẽ có thêm một khu vực có tên "Smart Filters" để báo hiệu có bộ lọc thông minh được áp dụng cho các đối tượng. Bây giờ nếu bạn nhấp đúp vào bộ lọc thông minh sau đó bạn sẽ có thể thay đổi giá trị của các bộ lọc được áp dụng. Bạn sẽ thấy rằng có hình chữ nhật trắng ngay bên dưới các đối tượng thông minh và đó là mặt nạ của Layer Smart Filters. Bạn có thể sử dụng nó để ẩn tác dụng của bộ lọc thông minh và nó cũng giống như một layer mặt nạ thông thường. BỘ LỌC CHUYỂN ĐỘNG MỜ (MOTION BLUR FILTER) Bộ lọc Motion blur được sử dụng thêm chuyển động cho ảnh. Bạn có thể thêm chuyển động cho xe ô tô, xe đạp và đồ vật. Để thêm Motion blur vào bất kỳ hình ảnh nào hãy chọn Filter> Blur> Motion Blur. Mở ảnh "vehicle" ở trên trong Photoshop.
- Bây giờ thêm bộ lọc Motion Blur để hình ảnh xe. Đây là các giá trị. Trong hình trên, góc xác định hướng di chuyển và thanh trượt khoảng cách được sử dụng để đặt chiều dài của các vệt mờ chuyển động. Giá trị khoảng cách càng cao thì càng có nhiều vệt dài nhất. Đây là kết quả bạn cần phải dùng brush để ẩn tác dụng của hiệu ứng ở chiếc xe.

CÓ THỂ BẠN MUỐN DOWNLOAD
-

Giáo trình môn học Xử lý ảnh - PGS.TS. Đỗ Năng Toàn, TS. Phạm Việt Bình
 158 p |
158 p |  990
|
990
|  438
438
-

Giáo trình môn học Xử lý ảnh - PGS. TS. Đỗ Năng Toàn, TS. Phạm Việt Bình
 158 p |
158 p |  1243
|
1243
|  288
288
-

BÀI GIẢNG MÔN HỌC XỬ LÝ ẢNH
 76 p |
76 p |  588
|
588
|  210
210
-

Đề cương xử lý ảnh
 9 p |
9 p |  422
|
422
|  157
157
-
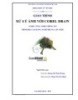
Giáo trình Xử lý ảnh với Corel Draw - Dương Thị Thúy Hoàng,, Phạn Thị Thu Hạnh
 74 p |
74 p |  154
|
154
|  46
46
-

Giáo trình xử lý ảnh trong photoshop khi sử dụng công cụ và chế độ quick mask p1
 6 p |
6 p |  176
|
176
|  33
33
-

Giáo trình Xử lý ảnh nâng cao: Phần 1
 64 p |
64 p |  167
|
167
|  22
22
-

Giáo trình Xử lý ảnh: Phần 1
 31 p |
31 p |  133
|
133
|  22
22
-

Giáo trình xử lý ảnh trong photoshop khi sử dụng công cụ và chế độ quick mask p8
 7 p |
7 p |  144
|
144
|  19
19
-

Giáo trình Xử lý ảnh nâng cao: Phần 2
 48 p |
48 p |  112
|
112
|  18
18
-
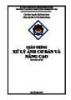
Giáo trình Xử lý ảnh cơ bản và nâng cao - Nguyễn Thị Thanh Xuân (Chủ biên)
 113 p |
113 p |  94
|
94
|  18
18
-

Giáo trình Xử lý ảnh bằng Photoshop (Ngành: Tin học văn phòng - Trung cấp) - Trường Cao đẳng Cộng đồng Đồng Tháp
 147 p |
147 p |  35
|
35
|  15
15
-

Giáo trình xử lý ảnh trong photoshop khi sử dụng công cụ và chế độ quick mask p7
 7 p |
7 p |  124
|
124
|  14
14
-

Giáo trình Xử lý ảnh với Corel Draw - CĐ Nghề Đắk Lắk
 74 p |
74 p |  57
|
57
|  14
14
-

Giáo trình Xử lý ảnh - TS. Đỗ Năng Toàn, TS. Phạm Việt Bình
 76 p |
76 p |  56
|
56
|  14
14
-

Giáo trình Xử lý ảnh nâng cao (Nghề: Thiết kế đồ họa - Cao đẳng): Phần 2 - Trường Cao đẳng Cơ điện Xây dựng Việt Xô
 143 p |
143 p |  25
|
25
|  10
10
-
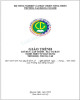
Giáo trình Xử lý ảnh bằng photoshop (Nghề: Tin học văn phòng - Trung cấp) - Trường Cao đẳng Cơ giới (2022)
 107 p |
107 p |  20
|
20
|  7
7
Chịu trách nhiệm nội dung:
Nguyễn Công Hà - Giám đốc Công ty TNHH TÀI LIỆU TRỰC TUYẾN VI NA
LIÊN HỆ
Địa chỉ: P402, 54A Nơ Trang Long, Phường 14, Q.Bình Thạnh, TP.HCM
Hotline: 093 303 0098
Email: support@tailieu.vn








