
Giáo trình Xử lý ảnh nâng cao (Nghề: Thiết kế đồ họa - Cao đẳng): Phần 2 - Trường Cao đẳng Cơ điện Xây dựng Việt Xô
lượt xem 10
download
 Download
Vui lòng tải xuống để xem tài liệu đầy đủ
Download
Vui lòng tải xuống để xem tài liệu đầy đủ
Nối tiếp phần 1, phần 2 của giáo trình "Xử lý ảnh nâng cao (Nghề: Thiết kế đồ họa - Cao đẳng)" tiếp tục cung cấp cho học viên những kiến thức về: tạo và quản lý mặt nạ; thêm họa tiết cho một ảnh; chữ trong ảnh, tạo hiệu ứng chữ; ghép đối tượng trong ảnh; các bộ lọc và công dụng; bộ lọc Photoshop;... Mời các bạn cùng tham khảo!
Bình luận(0) Đăng nhập để gửi bình luận!
Nội dung Text: Giáo trình Xử lý ảnh nâng cao (Nghề: Thiết kế đồ họa - Cao đẳng): Phần 2 - Trường Cao đẳng Cơ điện Xây dựng Việt Xô
- BÀI 5: TẠO VÀ QUẢN LÝ MẶT NẠ 5.1. SỬ DỤNG KÊNH ALPHA Layer mask hay còn gọi là mặt nạ lớp trong photoshop. Là một Mặt nạ được tạo ra giúp che đi một phần hay toàn bộ layer của bạn. Độ dày mỏng (độ che phủ) của layer mask phụ thuộc vào mức độ tối của lớp layer. Có nghĩa là nếu layer mask có màu đen càng đậm thì layer càng bị che phủ nhiều. Layer mask được sử dụng để cắt ảnh trong photoshop, và tạo bóng đổ dạng gương. Ngoài ra Layer mask còn được sử dụng với mục đích loại bỏ hoặc giảm bớt 1 phần ảnh hưởng của các layer hiệu ứng (Adjustment Layers). 1.1 Nguyên tắc hoạt động. Layer mask trong photoshop hoạt động dựa trên nguyên tắc: Sử dụng một layer (cùng cấp) với 2 màu đen trắng để che đi hoặc hiển thị một phần hoặc toàn bộ layer gốc. Việc che đi này tương tự như khi chúng ta đeo mặt nạ vậy. Có nghĩa là layer gốc chứa bức ảnh không hề bị ảnh hưởng, mà chỉ bị che đi bởi layer mask mà thôi. Để che đi một phần của layer gốc, bạn chỉ cần đổ màu đen lên layer mask. Nếu bạn muốn hiển thị lại phần layer gốc bạn chỉ cần đổ màu trắng vào layer mask. Một trường hợp đặc biệt, nếu bạn muốn làm mờ layer gốc, bạn chỉ cần đổ màu xám vào layer mask là được.
- Điều quan trọng nhất trong việc sử dụng layer mask đó là cường độ của màu mask. Màu mask ở đây được hiểu là màu đen được tô trên layer mask. Với dải màu chuyển từ trắng sang đen ( cường độ từ 0 ->256) thì 1.2 Cách sử dụng layer mask trong photoshop Để sử dụng layer mask trong photoshop bạn có 3 phương pháp áp dụng chính bao gồm: Sử dụng brush tool để tô màu mask; sử dụng gradient để tô màu mask (phần màu đen trên layer mask); đổ màu mask trực tiếp (sử dụng vùng chọn). Cơ chế hoạt động của các phương pháp này là như nhau. Chúng đều dựa vào cường độ của phần màu mask, chỉ khác nhau ở việc sử dụng công cụ tạo ra phần màu này. Cụ thể như sau. Sử dụng layer mask bằng Brush tool Bước 1: Chọn layer thumbnail cần áp dụng layer mask . -> Click chọn layer mask (ở phía dưới cùng của hộp thoại layer). -> Lúc này layer thumbnail có thêm 1 layer màu trắng bên cạnh.
- Bước 2: Chọn công cụ Brush (B) -> Ấn phím D trên bàn phím (Đưa 2 ô màu về mặc định ). -> Ấn phím X trên bàn phím (đổ màu đen cho forerground color ) Bước 3: Click chuột phải lên màn hình làm việc -> Điều chỉnh size và hardness của cọ brush sao cho phù hợp Bước 4: Điều chỉnh Opacity của cọ brush để có cường độ màu đen phù hợp trên layer mask Bước 5: Tô nhẹ vào những phần bạn cần che (xoá). -> lúc này đối tượng trên layer của bạn sẽ bị xoá những phần nào mà cọ brush đi qua Bước 6: Lấy lại hoặc điều chỉnh phần đối tượng bị xoá. -> Ấn phím X một lần nữa để (đổ màu trắng cho forerground color ) -> Thực hiện lại bước 3 Sử dụng vùng chọn để cắt ảnh Bước 1: Chọn layer chứa đối tượng cần cắt ảnh Bước 2: Sử dụng các công cụ tạo vùng chọn. -> Tạo vùng chọn xung quanh đối tượng cần cắt Bước 3: Ấn tổ hợp phím Shift +f6 (để làm mờ nét cắt). -> Click vào công cụ New layer mask.
- Chú ý: Ở đây tôi tạo cùng chọn quang 3 bông hoa và cắt chúng bằng layer mask Bước 4: Xoá thêm những vùng khác trên layer bằng cách: Tạo cùng chọn vào phần cần loại bỏ -> Chọn màu đen cho forerground color. -> Ấn tổ hợp phím Alt+Delete để loại bỏ phần cần xoá. Bước 5: Hiệu chỉnh, hoặc lấy lại phần đã xoá. Sử dụng gradient để tô màu mask Để có thể sử dụng được phương pháp này, bạn thực hiện tương tự như 2 phương pháp trên. Tuy nhiên, phương pháp này phức tạp hơn 1 chút. Đồng thời bạn cần hiểu về Gradient trong photoshop;uyện nhiều hơn, và hiểu hơn về layer mask. Để hiểu hơn về phương pháp này bạn tham khảo bài viết cách tạo bóng đổ trong photoshop. 2. Những lưu ý khi sử dụng layer mask Khi sử dụng layer mask trong photoshop bạn cần phải lưu ý những vấn đề sau: o Chuyển Layer Mask sang một layer khác: Để làm được điều này bạn click giữ chuột trái vào layer mask. -> kéo sang Layer bạn muốn áp dụng layer mask. o Copy Layer Mask: Để coppy layer mask từ layer thumbnail này sang layer thumbnail khác. Từ bạn phím bạn ấn giữ Alt + click chọn Layer Mask -> kéo và thả vào Layer thumbnail muốn copy. o Tạm ẩn layer mask: Nếu bạn muốn hiển thị đầy đủ layer thumbnail bạn thực hiện Giữ shift + click chuột vào layer mask
- Layer Mask là gì Bạn có thể hình dung Layer Mask giống như cái mặt lạ. Phần nào trên cái mặt lạ đó hở ra thì bạn mới nhìn thấy bên dưới cái mặt nạ đó. Tác dụng chính của Layer Mask là để ẩn đi một số phần của Layer trên để có thể nhìn thấy Layer dưới. Ví dụ như hình dưới đây, bạn có 2 Layer, Layer hình tròn đỏ nằm phía trên, Layer hình chữ nhật màu xanh nằm phía dưới. Bạn muốn khoét một lỗ nhỏ trên hình tròn để nhìn thấy màu xanh bên dưới. Bạn có thể sử dụng Layer Mask để làm việc này. Thắc mắc: Tớ có thể dùng tẩy (Erase) để xóa có phải nhanh không, sao phải lằng nhằng thế. Trả lời: Sử dụng tẩy đúng là rất nhanh và kết quả không khác gì, nhưng chẳng may bạn cần lại hình tròn ban đầu thì sao? Nó bị khoét mất rồi. Nếu sử dụng Layer Mask thì mọi thay đổi của bạn chỉ cần thực hiện trên Layer Mask thôi, hình ban đầu của bạn vẫn được nguyên vẹn. Đây là lợi ích của Layer Mask. Cách sử dụng Layer Mask Bạn mở file Photoshop tớ đính kèm link ở cuối bài để thực hành luôn nhé.
- Để tạo Layer Mask bạn nhấn vào biểu tượng hình chữ nhật có lỗ tròn ở dưới Layer Panel nha. Lúc này Layer Color sẽ có thêm một Layer Mask màu trắng ở bên cạnh. Cách tạo Layer mask Sau đó bạn chọn công cụ Brush, nét cọ mềm, chỉnh kích thước cọ to to một chút, đặt cọ màu đen và tô lên trên Layer Mask xem chuyện gì xảy ra nha. Những phần tô màu đen lên sẽ biến mất để lộ ra hình mèo Chii ở Layer dưới.
- Bạn thử đổi màu cọ sang màu trắng (Ấn phím tắt X) và tô lại lên Layer Mask xem nhé. Tô màu trắng đến đâu thì nó sẽ che Layer bên dưới đến đấy. Các mẹo sử dụng Layer Mask Chuyển Layer Mask sang một layer khác: Cầm layer mask và kéo sang Layer muốn chuyển.
- Copy Layer Mask: Ấn Alt + Kích chọn Layer Mask và kéo sang Layer muốn copy. Tạm ẩn Layer Mask: Ấn Shift và kích vào Layer Mask. Khóa Layer Mask: Bạn để ý giữa Layer Mask và Layer thường có biểu tượng mắt xích, biểu tượng này có ý nghĩa là khóa hai Layer này lại với nhau. Nếu bạn di chuyển một trong hai Layer thì Layer còn lại sẽ di chuyển theo. Bạn có thể kích vào cái mắt xích đó để ngừng liên kết. Lúc này nếu di chuyển một trong hai Layer thì Layer còn lại vẫn giữ nguyên vị trí. Lock layer mask Tổng Kết Qua bài này bạn đã biết được cách sử dụng Layer Mask trong Photoshop. Trong quá trình cắt ghép ảnh, bạn nên học thói quen nhân đôi Layer muốn thay đổi và áp Layer Mask cho Layer đó khi muốn sửa xóa nhé. Điều này làm cho tác phẩm của bạn dễ quản lý và chỉnh sửa sau này hơn. Bạn có thể làm bài tập bên dưới để luyện tập luôn nha.
- Vậy là bạn đã nắm được những kiến thức cơ bản về Layer, nội dung chuyên sâu hơn mình sẽ viết trong seri Photoshop nâng cao. Chúng ta cùng chuyển sang nội dung mới Tìm hiểu cách sử dụng Type tool trong Photoshop nhé. BÀI 6: THÊM HỌA TIẾT CHO MỘT ẢNH nhưng về cơ bản nó chỉ là những mẫu rất nhỏ và dùng để fill lên bề mặt của hình ảnh. Thông thường bạn thấy những tấm ảnh nhìn rất giống những ảnh in lụa, có sọc sọc, đó chính là hiệu ứng của Pattern, mình có một ví dụ như sau:
- Do sức khỏe không được tốt, nên mình sẽ dạy bằng Video Clip là chính, không ngồi chụp lại từng bước làm và có thể type chữ nhiều được, nên mình có share lại một bài viết trên mạng về. Các bạn chú ý theo dõi video clip mình làm sẽ dễ hiểu hơn nhé :D Ok, bắt đầu nha... I. Pattern là gì? Pattern trước hết bắt nguồn từ tiếng Pháp Patron, có nghĩa "một dạng, một khuôn thức, hay một mô hình (một cách trừu tượng, là một tập hợp các qui tắc) mà có thể dùng để làm ra hay tạo nên những sự vật hoặc các bộ phận của của một vật". (Wikipedia). Khái niệm này được sử dụng rộng rãi trong các ngành khoa học như thiên văn học, toán học, hình học, tâm lý học...
- Trong đồ họa cũng vậy, pattern được hiểu là một dạng "gạch lát". Ta hãy xem một số pattern: Hãy tưởng tượng mỗi khung nhỏ trong hình là một viên gạch. Nếu ta có một viên gạch thứ hai giống hệt "lát" cạnh viên gạch cũ thì "hoa văn" trên viên gạch sẽ lặp lại; tiếp tục đến viên thứ ba, thứ tư... nếu có đủ số "gạch" để lát toàn bộ bề mặt bức tranh thì cả bức tranh sẽ có một "hoa văn" như nhau. II. Tại sao cần pattern? Hãy hình dung một người thợ định sơn toàn bộ bức tường. Người này thiết kế ra một mẫu họa tiết rất đẹp, nhưng lại quá nhỏ. Anh nghĩ ra một cách, đó là sơn đi sơn lại họa tiết này để phủ kín bức tường. Hiển nhiên cách làm của anh là hoàn toàn có thể, nhưng người thợ ốp lại có cách nghĩ khác. Anh này lập tức cầm mẫu thiết kế hoa văn của mình và gọi đến công ty chuyên cung cấp gạch ốp lát, yêu cầu một loạt gạch ốp lát có hoa văn y hệt như thế. Vậy là trong lúc người thợ sơn kia sơn từng ô một, mỗi lần sơn là một lần tốn công sức làm việc và
- còn sợ sai sót nữa, anh này chỉ cần ốp số gạch đã đặt lên tường - không kể thời gian đặt số gạch đó! Pattern cũng vậy. Bạn có thể tỉ mẩn tô từng ô một, kết quả không khác biệt gì. Nhưng thay vì tốn công như vậy, vả lại còn dễ phạm sai sót - tăng số lần làm nghĩa là tăng xác suất sai - chi bằng dựa vào người "thợ ốp lát kiêm công ty cung cấp gạch ốp lát" của bạn - chính là photoshop! III. Cách tạo một pattern Để tạo một pattern cho riêng bạn, làm theo các bước sau. Cụ thể ở đây tớ sẽ tạo một dạng pattern sọc chéo. 1. Tạo một file mới, kích thước tùy ý có nền trong suốt (không màu). Ở đây tớ chọn 3 x 3. 2. Dùng pencil tool hoặc công cụ khác tô màu đen vào các pixel như sau. Chú ý phần caro trắng và xám là không màu. 3. Sau khi tô xong, nhấn Ctrl + A hoặc vào Selection > Select all để chọn tất cả. Vào menu Edit > Define pattern. Trong cửa sổ mới hiện ra, đặt tên cho pattern vừa tạo.
- Từ giờ trở đi mỗi lần bạn làm việc với pattern, pattern bạn vừa tạo sẽ nằm cuối cùng trong danh sách các pattern của photoshop. Lưu ý là nếu khu vực bạn lựa chọn thực chất có nhiều ô giống hệt nhau ghép lại thì photoshop sẽ tự động lựa chọn ô đó làm pattern thay vì lấy toàn bộ vùng chọn. IV. Cách sử dụng pattern Vậy là bạn đã có pattern của riêng mình. Vậy sử dụng ra sao? Bạn có nhiều cách để lựa chọn. Dưới đây là các cách thông dụng nhất: 1. Fill: Lát toàn bộ bề mặt vùng chọn trong lớp được chọn bằng pattern. Để làm việc này, sau khi đảm bảo vùng chọn mong muốn và lớp tương ứng được chọn, vào menu Edit > Fill > Chọn Pattern và pattern mong muốn.
- 2. Brush: Sử dụng pattern như một brush (cọ) để "tô" lên tranh. Để thực hiện thao tác này, chọn công cụ Pattern Stamp, thiết lập như hình vẽ và tiến hành tô:
- Hơi khó hiểu phải không? các bạn chú ý theo dõi bằng video clip nha... Bạn có thể tự tạo cho mình nhiều kiểu pattern theo ý muốn, file transparent hay file có background đều được, nhớ là chỉ tạo một file nhỏ thôi, vì nó fill ra tất cả mà! Sau khi fill, bạn có thể chỉnh chế độ blend option của nó hoặc tăng giảm Opacity tùy ý nha
- 7.CHỮ TRONG ẢNH, TẠO HIỆU ỨNG CHỮ. 7.1.TẠO CHỮ VÀ CÁC LỰA CHỌN HIỆU CHỈNH CHỮ. Các công cụ Type sẽ giúp bạn thêm chữ vào tài liệu. Bạn có thể chọn chúng trong Toolbar nằm bên trái màn hình, hoặc nhấn phím T. Những tùy chọn Type sẽ hiện ra ở Options Bar phía trên màn hình. Các lựa chọn chính bao gồm: Font Family: Chọn một font đã cài trên máy hoặc từ Typekit. Font Style: Chọn kiểu cho font của bạn, chẳng hạn như Bold (in đậm) hoặc Oblique (nghiêng). Size: Đặt kích thước điểm cho loại font. Align Text: Căn văn bản sang trái, phải hoặc giữa. Color: Chọn màu chữ. Cancel hoặc Commit: Khi đã thêm hoặc chỉnh sửa chữ, bạn phải xác nhận áp dụng nó lên canvas, hoặc hủy để hoàn tác hay di chuyển nó. Mỗi chi tiết trong chữ luôn có layer riêng. Để di chuyển hoặc thay kích thước chữ trong khi chỉnh sửa, giữ phím Ctrl hoặc Cmd, rồi kéo nó vào vị trí. Bạn có thể chỉnh sửa chữ, thay đổi font, kích thước… bất kỳ lúc nào. Để làm điều này, hãy chọn công cụ Type và dùng trỏ chuột làm nổi bật chữ (tương tự như phần mềm soạn thảo văn bản). Lưu ý, đừng chỉ chọn layer chữ.
- Tạo chữ tiêu đề và header Hầu hết mọi người thêm và chỉnh chữ trong Photoshop chủ yếu qua công cụ Horizontal Type Tool (hoặc Vertical), click vào canvas, rồi bắt đầu gõ. Đây là tùy chọn tốt nhất cho tiêu đề, header hay đoạn văn bản một dòng ngắn. Nhấp vào canvas tạo vùng chữ tự động mở rộng khi bạn gõ. Toàn bộ chữ hiện trên một dòng và không bao giờ nhảy sang dòng mới, ngay cả khi bạn gõ nội dung tới sát cạnh canvas.
- Nếu muốn thêm khoảng cách dòng, xác định vị trí bằng trỏ chuột và nhấn Enter. Cách này vẫn tốt hơn tạo layer cho từng dòng header. Nó sẽ giúp bạn dễ dàng kiểm soát và định vị từng dòng. Xử lý chữ trong đoạn văn Đối với nội dung dài như đoạn văn hoặc danh sách, trước tiên, hãy tạo một text box.
- Chọn Horizontal Type Tool > thiết lập tùy chọn định dạng cơ bản > Click và kéo theo đường chéo trên canvas để tạo một text box hình chữ nhật. Giờ gõ hoặc dán văn bản vào box này. Text box có kích thước cố định. Khi văn bản tới cạnh phải, nó sẽ nhảy sang dòng mới. Nếu văn bản quá dài, bạn cần chỉnh lại kích thước box để có thể nhìn thấy phần còn lại của băn vản (hoặc thay đổi kích thước font).
- Nhấn Ctrl+T (Windows) hoặc Cmd+T (Mac), rồi giữ phím Shift và kéo một trong số các cạnh để làm box lớn hơn. Tạo hình dạng text box tùy chỉnh Không nhất thiết lúc nào cũng phải làm việc trên text box hình chữ nhật. Bạn có thể sử dụng công cụ tạo hình khác nhau hoặc tự tay vẽ hình dạng mới bằng Pen Tool, rồi gõ chữ vào đó. Chọn một trong số các công cụ Shape hoặc sử dụng Pen Tool. Thiết lập Tool Mode > Path nằm ở góc trái phía trên thanh Options, rồi vẽ hình trên canvas.

CÓ THỂ BẠN MUỐN DOWNLOAD
-

Giáo trình môn học Xử lý ảnh - PGS.TS. Đỗ Năng Toàn, TS. Phạm Việt Bình
 158 p |
158 p |  990
|
990
|  438
438
-

Giáo trình môn học Xử lý ảnh - PGS. TS. Đỗ Năng Toàn, TS. Phạm Việt Bình
 158 p |
158 p |  1243
|
1243
|  288
288
-

BÀI GIẢNG MÔN HỌC XỬ LÝ ẢNH
 76 p |
76 p |  588
|
588
|  210
210
-

Đề cương xử lý ảnh
 9 p |
9 p |  422
|
422
|  157
157
-
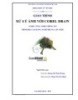
Giáo trình Xử lý ảnh với Corel Draw - Dương Thị Thúy Hoàng,, Phạn Thị Thu Hạnh
 74 p |
74 p |  154
|
154
|  46
46
-

Giáo trình xử lý ảnh trong photoshop khi sử dụng công cụ và chế độ quick mask p1
 6 p |
6 p |  176
|
176
|  33
33
-

Giáo trình Xử lý ảnh nâng cao: Phần 1
 64 p |
64 p |  168
|
168
|  22
22
-

Giáo trình Xử lý ảnh: Phần 1
 31 p |
31 p |  133
|
133
|  22
22
-

Giáo trình xử lý ảnh trong photoshop khi sử dụng công cụ và chế độ quick mask p8
 7 p |
7 p |  144
|
144
|  19
19
-

Giáo trình Xử lý ảnh nâng cao: Phần 2
 48 p |
48 p |  112
|
112
|  18
18
-
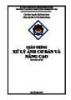
Giáo trình Xử lý ảnh cơ bản và nâng cao - Nguyễn Thị Thanh Xuân (Chủ biên)
 113 p |
113 p |  95
|
95
|  18
18
-

Giáo trình Xử lý ảnh bằng Photoshop (Ngành: Tin học văn phòng - Trung cấp) - Trường Cao đẳng Cộng đồng Đồng Tháp
 147 p |
147 p |  35
|
35
|  15
15
-

Giáo trình xử lý ảnh trong photoshop khi sử dụng công cụ và chế độ quick mask p7
 7 p |
7 p |  126
|
126
|  14
14
-

Giáo trình Xử lý ảnh với Corel Draw - CĐ Nghề Đắk Lắk
 74 p |
74 p |  57
|
57
|  14
14
-

Giáo trình Xử lý ảnh - TS. Đỗ Năng Toàn, TS. Phạm Việt Bình
 76 p |
76 p |  57
|
57
|  14
14
-
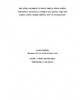
Giáo trình Xử lý ảnh nâng cao (Nghề: Thiết kế đồ họa - Cao đẳng): Phần 1 - Trường Cao đẳng Cơ điện Xây dựng Việt Xô
 98 p |
98 p |  30
|
30
|  11
11
-
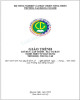
Giáo trình Xử lý ảnh bằng photoshop (Nghề: Tin học văn phòng - Trung cấp) - Trường Cao đẳng Cơ giới (2022)
 107 p |
107 p |  20
|
20
|  7
7
Chịu trách nhiệm nội dung:
Nguyễn Công Hà - Giám đốc Công ty TNHH TÀI LIỆU TRỰC TUYẾN VI NA
LIÊN HỆ
Địa chỉ: P402, 54A Nơ Trang Long, Phường 14, Q.Bình Thạnh, TP.HCM
Hotline: 093 303 0098
Email: support@tailieu.vn








