
Giáo trình Xử lý ảnh với Adobe photoshop - Phạm Minh Giang
lượt xem 21
download
 Download
Vui lòng tải xuống để xem tài liệu đầy đủ
Download
Vui lòng tải xuống để xem tài liệu đầy đủ
Adobe Photoshop là một phần mềm chỉnh sửa đồ họa được phát triển và phát hành bởi hãng Adobe Systems ra đời vào năm 1988 trên hệ máy Macintosh. Photoshop được đánh giá là phần mềm dẫn đầu thị trường về sửa ảnh bitmap và được coi là chuẩn cho các ngành liên quan tới chỉnh sửa ảnh. Mời các bạn cùng tham khảo giáo trình sau đây để nắm chi tiết nội dung về xử lý ảnh với Adobe photoshop.
Bình luận(0) Đăng nhập để gửi bình luận!
Nội dung Text: Giáo trình Xử lý ảnh với Adobe photoshop - Phạm Minh Giang
- Phạm Minh Giang Giáo trình Xử lý ảnh với ADOBE PHOTOSHOP
- www.enterfocus.edu.vn Vài dòng giới thiệu Adobe Photoshop (thường được gọi là Photoshop) là một phần mềm chỉnh sửa đồ họa được phát triển và phát hành bởi hãng Adobe Systems ra đời vào năm 1988 trên hệ máy Macintosh. Photoshop được đánh giá là phần mềm dẫn đầu thị trường về sửa ảnh bitmap và được coi là chuẩn cho các ngành liên quan tới chỉnh sửa ảnh. Từ phiên bản Photoshop 7.0 ra đời năm 2002, Photoshop đã làm lên một cuộc cách mạng về ảnh bitmap. Phiên bản mới nhất hiện nay là Adobe Photoshop CC. Ngoài khả năng chính là chỉnh sửa ảnh cho các ấn phẩm, Photoshop còn được sử dụng trong các hoạt động như thiết kế trang web, vẽ các loại tranh (matte painting và nhiều thể loại khác), vẽ texture cho các chương trình 3D... gần như là mọi hoạt động liên quan đến ảnh bitmap. Adobe Photoshop có khả năng tương thích với hầu hết các chương trình đồ họa khác của Adobe như Adobe Illustrator, Adobe Premiere, After After Effects và Adobe Encore. Photoshop đã mở ra cánh cửa giúp các nhà thiết kế đồ họa tự do thay đổi ngành công nghiệp này. Chương trình có các chức năng biên tập nâng cao vừa dễ sử dụng vừa luôn sẵn có cho những người dành thời gian học cách sử dụng. Nó phổ biến đến mức gần như bất kỳ người học thiết kế đồ họa nào cũng biết cách sử dụng; thậm chí là cả những người chuyên nghiệp, hoạt động trong ngành từ rất lâu trước khi phần mềm ra đời. Photoshop không chỉ dành cho những người chuyên nghiệp mà cả các nhiếp ảnh gia nghiệp dư muốn cải thiện ảnh chụp của mình. Lịch sử Adobe Photoshop Từ thuở niên thiếu, hai anh em Thomas Knoll và John Knoll đã thành thạo kỹ thuật xử lý ảnh trong buồng tối, do ảnh hưởng bởi niềm đam mê nhiếp ảnh của người cha - Glenn Knoll, giáo sư Đại học Michigan. Hai cậu Thomas và John cũng yêu thích việc lập trình trên máy tính Apple II. Xúc cảm từ nghệ thuật nhiếp ảnh tác động đến việc chọn nghề của Thomas và John. Thomas theo ngành khoa học máy tính tại Đại học Michigan, luôn quan tâm đến những giải thuật xử lý ảnh (thu nhận từ máy quét). Khác với người anh, John tìm đến Đại học Southern California, theo ngành điện ảnh. Năm 1987, trong khi Thomas đang thực hiện luận án tiến sĩ về xử lý ảnh, John tốt nghiệp đại học và tìm được việc làm “trong mơ” tại Công ty ILM (Industrial Light and Magic), nơi chuyên thực hiện kỹ xảo hình ảnh cho các xưởng phim ở Hollywood. Khi thực hiện luận án, Thomas thử nghiệm nhiều giải thuật xử lý ảnh trên máy tính Mac (Macintosh). Máy Mac vào lúc đó dùng màn hình đơn sắc, khiến anh phải nghiên cứu giải thuật giả lập sắc độ xám để hiển thị được ảnh “đen trắng” trên màn hình. Thomas đặt tên cho tập hợp các chương trình nhỏ của mình là Display. Trong một lần về thăm nhà ở Michigan, John nhận thấy Display có nhiều nét giống với phần mềm xử lý ảnh mà anh thường dùng trên máy tính Pixar đắt tiền tại ILM. Không thể đứng ngoài “cuộc 4 Giáo trình Adobe Photoshop CC Created by GiangPM
- www.enterfocus.edu.vn chơi”, John tham gia vào việc phát triển phần mềm Display, tự tạo thêm hoặc đề nghị Thomas tạo thêm các chức năng mới cho Display giúp ích cho việc làm phim ở ILM. John đề nghị Thomas đổi tên Display đơn giản thành tên khác, hấp dẫn hơn. Lúc đầu cả hai chọn tên ImagePro, sau đổi thành PhotoLab, cuối cùng nhất trí chọn tên PhotoShop, một tên chưa ai dùng. Tuy nhiên, khi John đề nghị thương mại hóa PhotoShop, Thomas lại e ngại vì không muốn nhảy vào cuộc kinh doanh trong lúc luận án còn dở dang. Tin chắc vào triển vọng của PhotoShop, khi trở lại làm việc tại California, John tìm cách liên lạc với nhiều công ty ở vùng Silicon Valley để tìm kênh phân phối chuyên nghiệp cho sản phẩm “cây nhà lá vườn” của mình. Vừa thúc giục Thomas tiếp tục bổ sung chức năng cho PhotoShop, John vừa biên soạn tài liệu hướng dẫn sử dụng. Sau khi gửi lại tài liệu cùng đĩa mềm PhotoShop tại nhiều công ty, chờ thẩm định và nhận được nhiều lời từ chối, cuối cùng John cũng đạt được ý nguyện. Công ty Adobe chấp thuận phân phối PhotoShop với tên gọi Adobe Photoshop (Shop được sửa thành shop). Để hoàn thiện Photoshop trước khi phát hành, hai chuyên viên của Adobe - Steve Guttman và Russell Brown - đề nghị với John nhiều sửa đổi về cấu trúc và giao diện của phần mềm. John truyền đạt lại cho Thomas ở Michigan qua điện thoại. Cứ vài ngày, Thomas lại ra bưu điện, gửi cấp tốc đĩa mềm chứa chương trình vừa chỉnh sửa cho Adobe (lúc đó chưa phải là thời đại Internet). Ngày 19/2/1990, phần mềm Adobe Photoshop 1.0 dùng cho máy Mac, có dung lượng 728 KB, được phát hành ở dạng đóng gói, gồm một đĩa mềm và tài liệu hướng dẫn. Từ năm 1992, khi vai trò chuyên nghiệp của Photoshop đã được xác lập, các phần mềm khác có chức năng xử lý ảnh tương tự Photoshop (Photo-Paint, Paint Shop Pro tại Mỹ, Nuances tại Pháp,...) mới xuất hiện. Đến năm 1995, tập đoàn Adobe mua bản quyền Photoshop từ anh em Knoll. Kể từ năm 2003, khi Adobe bắt đầu gói tất cả công cụ Web và in ấn (bao gồm Photoshop) vào một gói ứng dụng có tên là Creative Suite, hãng này thường xuyên nâng cấp bộ công cụ này dựa trên ý kiến đóng góp của cộng đồng, tập trung chủ yếu vào dịch vụ trực tuyến và phân tích web. Giới thiệu Adobe Photoshop CC Photoshop CC là phần mềm đồ họa mới nhất trong Seri Photosop được hãng Adobe công bố tại hội nghị Adobe MAX ở Los Angeles, Adobe chủ yếu giới thiệu một số cập nhật nổi bật bao gồm Camera Shake Reduction, Camera Raw Improvements, Image Upsampling, Properties Panel Im- provements, Behance Integration, Sync Setting và một số khác. Các tính năng và cải tiến mới trong Adobe Photoshop CC Camera Shake Reduction Hẳn chúng ta đều có những bức ảnh tưởng chừng như không thể nào dùng được nữa vì một hoặc Created by GiangPM Giáo trình Adobe Photoshop CC 5
- www.enterfocus.edu.vn hai lý do như Shutter (màn chập) đóng chậm hay vì Focal length (tiêu cự ống kính) quá xa khiến ảnh bị nhòe, không nhìn rõ chủ thể. Bây giờ bạn không còn phải tiếc vì bị dính các lỗi đó khi chụp nữa vì Adobe đã cập nhật tính năng Camera Shake Reduction với khả năng phân tích hướng chụp của bức ảnh và giúp khôi phục lại độ sắc nét cho chúng. Camera Shake Reduction sẽ được dùng dưới dạng của một Filter, chính xác hơn là sẽ được bổ sung vào Sharpen Filter với những tinh chỉnh bên trong như Blur Trace Bound, Smoothing, Artifact Suppresion cùng với khả năng phân tích hướng chụp ở trong bảng Advanced. Công dụng của chi tiết này là sẽ xác định hướng chụp và tính toán hướng cùng độ lệch của tay theo mức độ nhòe của ảnh. Đây là một cải tiến vô cùng hữu dụng trong việc cứu chữa những bức ảnh. Cải Tiến Camera Raw Retouching Chức năng này cũng sẽ được đưa vào sử dụng dưới dạng là một Filter cho từng Layer hoặc các file bên trong Photoshop và với Adobe Camera RAW 8, chúng ta có thể chỉnh sửa những bức ảnh một cách tỉ mỉ hơn qua những chức năng chi tiết bên trong như Spot Removal tool: một công cụ dưới dạng Brush dùng để tô vẽ lên những vùng không mong muốn trong bức ảnh hay chức năng Visualize Spots giúp xác định những điểm ảnh bị hỏng do Lens hoăc Sensor dính bụi một cách dễ dàng hơn trước rất là nhiều. Ta chỉ việc tô vẽ lên vùng muốn loại bỏ và Camera RAW sẽ tự động tìm vị trí thích hợp nhất để thay thế hoặc chúng ta có thể tự xác định chọn vùng thay thế. Ngoài ra chúng ta còn có thể xem lại những vùng mà đã được chỉnh sửa. Bất kể chi tiết lớn hay nhỏ, đơn giản hay phức tạp đều có thể dễ dàng xử lý với chức năng này. Camera Raw Radial Filter Với Camera Raw Radial Filter chúng ta có thể tạo một Radial Filter trên bức ảnh của mình đồng thời sử dụng một số Effect khác và hầu như tương tự Camera RAW, chúng hoàn toàn không làm gì ảnh hưởng xấu đến bức ảnh cả. Camera Raw Automactic Upright Tiếp tục với Camera Raw 8, chúng ta có thể xử lý những vấn đề thuộc về phối cảnh của bức hình một cách dễ dàng với Automatic Upright. Có rất là nhiều cách mà chúng ta mong muốn để giải quyết vấn đề phối cảnh mà chức năng này mang lại. Phóng To Ảnh Không Bị Vỡ Bằng Resamping Method Nếu trước kia việc phóng to một bức ảnh kích thước nhỏ, chất lượng thấp thường bị hiện tượng Noise (nhiễu), thì nay vấn đề đó đã được Adobe khắc phục qua chức năng Resampling Method. Do đó chúng ta đã có thể sử dụng những bức ảnh chất lượng thấp đưa vào trong những sản phẩm in ấn như Poster hoặc những áp phích cỡ lớn (Billboard size) mà không sợ Noise nữa. 6 Giáo trình Adobe Photoshop CC Created by GiangPM
- www.enterfocus.edu.vn Cải tiến Smart Sharpen Smart Sharpen là công nghệ tiên tiến nhất trong việc làm sắc nét ảnh ngày nay. Chúng làm cho bức ảnh trở nên rõ nhất có thể đồng thời giảm Noise cũng như những chấm sáng không cần thiết xuống mức thấp nhất và đưa ra kết quả ảnh chất lượng cao, trông tự nhiên hơn cho bức ảnh. Ở phiên bản gần nhất là Photoshop CS6 khi dùng Smart Sharpen vẫn bị hiện tượng Noise. Phiên bản Photoshop CC đã khắc phục điều đó bằng Option mới là Reduce Noise với khả năng giảm thiểu Noise hiệu quả nhất cho dù có đẩy phần trăm của option Amount lên mức hơn 300%. Đây hẳn là một bước tiến tuyệt vời từ Adobe và qua đấy lại một lần nữa khẳng định sự tiên tiến của công nghệ này Propertise được cải tiến để làm việc với Shape dễ dàng hơn Properties Pannel sẽ giúp cho những ai làm việc với các loại Shape hay Icon thường xuyên sẽ dễ dàng hơn trong việc điều khiển chúng, nhất là việc xác định, lựa chọn giá trị bo tròn của các góc hình vuông, hình chữ nhật hoặc tam giác. Ngoài ra người dùng còn có thể thu nhỏ, kéo giãn độ dài các cạnh, hay dễ dàng điều chỉnh chúng bất cứ lúc nào. Người dùng còn có thể tiết kiệm rất nhiều thời gian khi làm việc với nhiều Layer, Object khác nhau do việc xác định Layer, Object nào đang được chọn qua bộ lọc mới nằm ở trên cùng góc bên trái của pannel Layers. 8/ Tách Layer Để đơn giản hóa công việc khi sử dụng Photoshop, người dùng thường gộp những layer có tính chất chung trong một chuỗi layer lại với nhau để tiện quản lý. Cập nhật mới này cho phép người dùng tập trung làm việc với những layer đã chọn một cách nhanh chóng bằng một vài cú click chuột. 9/ Đồng bộ hóa dữ liệu Việc đồng hóa các dữ liệu giúp chúng ta có thể động và lưu trữ chúng trên cùng một tài khoản ta sẽ không mất nhiều thời gian vào việc cập nhật từng li từng tí, thay vì tìm đủ font, chép hết toàn bộ brush, action trong máy vào ổ cứng rồi đem lên cơ quan đăng bạn chỉ việc nhập account Adobe và Sync chúng là ok. Với những người phải thường xuyên sử dụng nhiều máy tính khác nhau để làm việc, chẳng hạn như máy ở cơ quan, máy ở nhà rồi laptop này, laptop kia thì sẽ gặp phải vấn đề với font do hệ thống fonts ở từng máy là khác nhau. Với Photoshop CC, người dùng có thể làm việc với dữ liệu và lưu trữ chúng trên cùng một tài khoản. Ví dụ như đang làm dở 1 project tại nhà, thay vì tìm đủ font, chép hết toàn bộ brush, action trong máy vào ổ cứng rồi đem lên chỗ làm chép lại vào máy tính ở đó thì người dùng chỉ cần đăng nhập Created by GiangPM Giáo trình Adobe Photoshop CC 7
- www.enterfocus.edu.vn account Adobe và Sync chúng. Sẽ chỉ mất vài phút để chờ download toàn bộ xuống máy tính hiện tại và thế là xong. Chia Sẽ Lên Behance Adobe Creative Cloud và Behance bây giờ đã là một nhằm mục đích tham khảo ý tưởng đồng thời chia sẽ công việc với nhau tiện lợi. Làm nhiều hơn, chia sẽ nhiều hơn, không bao giờ ngừng học hỏi. Đó là Creative Cloude. Như vậy là người dùng đang có một công cụ vô cùng mạnh mẽ và thân thiện để có thê thực hiện bất cứ công việc hay sáng tạo nào với ảnh. Chúng ta sẽ giới thiệu chi tiết về các công cụ, lệnh, panels.... trong các phần tiếp theo. 8 Giáo trình Adobe Photoshop CC Created by GiangPM
- www.enterfocus.edu.vn Created by GiangPM Giáo trình Adobe Photoshop CC 9
- www.enterfocus.edu.vn Làm quen với hộp công cụ - Tool box 10 Giáo trình Adobe Photoshop CC Created by GiangPM
- www.enterfocus.edu.vn Các công cụ đơn và công cụ nhóm Hộp công cụ là nơi chứa các công cụ mà bạn sẽ sử dụng trong suốt quá trình chỉnh sửa ảnh hay thiết kế. Hộp công cụ thường nằm sát rìa trái cửa sổ làm việc của chương trình Adobe Photoshop. Trong hộp công cụ chỉ có 2 công cụ đơn là Move Tool và Zoom Tool, còn lại là công cụ theo nhóm. Nếu công cụ nào mà bên dưới phía phải có một hình tam giác đen nhỏ thì đó chính là công cụ nhóm. Nhấn giữ chuột khoảng 1 giây trên công cụ đó sẽ mở ra hộp công cụ ẩn và bạn sẽ thấy đầy đủ các công cụ trong nhóm đó. Nếu để ý, bạn sẽ thấy trên đỉnh hộp công cụ, phần màu sẫm có một mũi tên phía bên trái, nếu bấm vào mũi tên đó, hộp công cụ sẽ được trình bày thành dạng 2 cột thay cho dạng 1 cột dài hiện tại. Nếu bạn không thích kiểu đó, nhấn lại vào mũi tên một lần nữa, hộp công cụ sẽ trở về dạng mặc định. Hộp màu Foreground và Background Ngoài các công cụ, phía dưới hộp còn có 2 ô màu, được gọi là Foreground Color và Background Color - Màu Tiền cảnh và màu hậu cảnh. Hầu hết các công cụ tô vẽ trong hộp công cụ đều lấy màu trong hộp Foreground Color - màu tiền cảnh để sử dụng. Để thiết lập một màu mới trong ô Foreground Color hoặc Background Color, bạn hãy nhấp chuột vào ô màu muốn làm việc, sẽ có một hộp thoại mở ra, tùy vào bạn chọn ô nào, nó sẽ có tên là Color Picker (Foreground Color) hoặc Color Picker (Background Color). Để thiết lập một giá trị màu mới, bạn có thể nhấp chuột vào vùng màu bạn muốn sử dụng trong ô vuông màu hiện hành của hộp thoại; nếu không phải vùng màu bạn muốn, hãy nhấp chuột vào dãy màu hình chữ nhật bên phải của ô vuông màu để chuyển tới một vùng màu mới rồi tiến hành nhấp chọn khu vực màu mà bạn muốn. Created by GiangPM Giáo trình Adobe Photoshop CC 11
- www.enterfocus.edu.vn Muốn đưa màu trong 2 ô Foreground và Background về giá trị mặc định là đen và trắng, bạn cần nhấn vào biểu tượng 2 hình vuông nhỏ màu đen và trắng nằm chồng lên nhau ở sát gần 2 ô màu Foreground và Background, khi đó màu trong 2 ô sẽ được trả về giá trị mặc định là ô Foreground là màu đen và ô Background là màu trắng. Hoặc bạn có thể sử dụng phím tắt trên bàn phím là phím D. Nếu bạn muốn hoán đổi vị trí của 2 ô màu, hãy nhấn vào biểu tượng mũi tên 2 đầu cong cong ở sát gần 2 ô màu Foreground và Background, 2 ô màu này sẽ hoán đổi cho nhau. Hoặc bạn có thể nhấn phím X để thực hiện thao tác hoán đổi 2 ô màu này. Nút hoán chuyển giữa chế độ Standard và chế độ Quick Mask Dưới cùng trong hộp công cụ là nút để chuyển đổi chế độ làm việc thông thường và chế độ Quick Mask, một phương pháp giúp bạn chỉnh sửa cho vùng chọn hiện hành với công cụ Erase và Brush. Bạn có thể nhấn vào nút này để chuyển đổi giữa chế độ Standard và chế độ Quick Mask, hoặc nhấn phím Q để chuyển đổi giữa hai chế độ Standard và Quick Mask Mode. 12 Giáo trình Adobe Photoshop CC Created by GiangPM
- www.enterfocus.edu.vn Created by GiangPM Giáo trình Adobe Photoshop CC 13
- www.enterfocus.edu.vn CHƯƠNG I: LÀM QUEN VỚI ADOBE PHOTOSHOP - ĐIỂM ẢNH - VÙNG CHỌN - CÁC CÔNG CỤ TẠO VÙNG CHỌN - CÁC LỆNH LIÊN QUAN TỚI VÙNG CHỌN Làm quen với Adobe Photoshop Có rất nhiều chương trình xử lý ảnh số, tuy nhiên Photoshop luôn khẳng định được vai trò dẫn đầu của mình trong lĩnh vực này - điều này là không phải tranh cãi vì sự phổ dụng của chương trình đã đi vào đời sống tới mức khi nói tới việc một bức ảnh đã được chỉnh sửa, thì mọi người nói bức ảnh đã được Photoshop. Giao diện chương trình: Để khởi động chương trình Photoshop, bạn vào Start/ All Programs/ Adobe Photoshop CC. Khi chương trình được kích hoạt, bạn sẽ thấy giao diện của nó như hình sau Bên lề trái màn hình là hộp công cụ (Tool Box) đây là nơi chứa toàn bộ các công cụ mà bạn sẽ sử dụng trong quá trình làm việc. Bên lề phải màn hình là hệ thống Panel, chứa đựng các Panel như Layer, Channel, Path... trợ giúp các bạn trong quá trình làm việc. Các Panel này không phải là cố định, tùy thuộc vào công việc hay nhu cầu hoặc thói quen làm việc, bạn có thể đóng, mở thêm vào hay bớt đi các Panel sao cho thuận tiện. 14 Giáo trình Adobe Photoshop CC Created by GiangPM
- www.enterfocus.edu.vn Sát khu vực màu xám đậm là thanh Options, đây là một trợ thủ của bạn trong quá trình làm việc vì nó biến đổi liên tục sao cho phù hợp với công cụ bạn đang chọn hay thao tác mà bạn đang thực hiện để giúp bạn đưa ra các lựa chọn hay ra lệnh một cách nhanh nhất mà không phải truy cập vào thanh Menu ở phía trên. Sát ngay bên trên thanh Options chính là thanh Menu. Đây là nơi chứa các Menu giúp bạn chọn lựa các lệnh một cách chi tiết tùy theo thao tác mà bạn muốn thực hiện. Tìm hiểu về điểm ảnh: Mở một bức ảnh trong Photoshop, ví dụ như bức ảnh bên dưới đây, chúng ta thấy gì trong đó? Với mắt nhìn của chúng ta thì bức ảnh bên trên bao gồm một quả dưa vàng, một lát Kiwi, một cái nấm củ, một lát thịt, một quả việt quất, một cây củ cải đỏ... Thế còn Photoshop thì sao? Nó có nhận ra các thứ giống như mắt nhìn của chúng ta không? Để tìm hiểu xem Photoshop nhận diện một bức ảnh như thế nào, hãy nhấn chọn công cụ Zoom trong thanh Công cụ rồi nhấn vào một khu vực trên bức ảnh một vài lần để phóng to một phần bức ảnh lên, tới một mức độ phóng to nào đó chúng ta sẽ thấy những quả dưa vàng, lát Kiwi, cái nấm củ, lát thịt, quả việt quất, cây củ cải đỏ... thực chất được tạo nên bởi tổ hợp của vô số những hình vuông nhỏ, mỗi hình vuông chứa một màu khác nhau. Những hình mà chúng ta thấy trên bức ảnh đều được tao nên bởi sự sắp xếp các hình vuông đó. Nếu bạn đã từng chơi trò xếp hình, bạn sẽ thấy một sự tương đồng giữa trò xếp hình và cách hiển thị ảnh số trong các chương trình chỉnh sửa ảnh nói chung hay trong Photoshop nói riêng: một bức ảnh được tạo nên bởi nhiều miếng ghép nhỏ. Created by GiangPM Giáo trình Adobe Photoshop CC 15
- www.enterfocus.edu.vn Tuy nhiên sự khác biệt giữa một bức ảnh số với một bức tranh ghép hình là trong một mảnh của bức tranh ghép hình thì chứa nhiều chi tiết khác nhau, còn mảnh ghép trong bức ảnh số thì chỉ có một màu, không có nhiều chi tiết. Vậy đơn vị nhỏ nhất để tạo nên một bức ảnh số chính là các hình vuông nhỏ đó, và chúng ta gọi các hình vuông nhỏ đó là Điểm ảnh hay là “Pixel”. Một bức ảnh tùy thuộc vào kích thước lớn hay nhỏ mà số lượng pixel cũng nhiều hay ít. Các thao tác chỉnh sửa hay tô vẽ trên bức ảnh thực chất là làm việc với các pixel. Khái niệm về vùng chọn Như phần trên đã giới thiệu, một bức ảnh số thực chất là tập hợp của rất nhiều điểm ảnh mà tạo thành. Vậy khi chúng ta thao tác chỉnh sửa một bức ảnh, thực chất là chúng ta thao tác trên các điểm ảnh của bức ảnh số đó. Một vấn đề đặt ra là nếu chỉ muốn thao tác với một vùng nào đó trên bức ảnh, thì làm sao cho chương trình hiểu được và thao tác đúng trong vùng ta muốn thôi? Bạn hãy làm một thử nghiệm nhỏ cùng tôi: Với bức ảnh đang mở, bạn hãy chọn menu Edit/ Fill (hoặc nhấn tổ hợp Shift+F5); khi hộp thại Fill hiện ra, trong mục Contents, xổ danh sách xuống, hãy chọn Black, các mục còn lại để nguyên rồi nhấn nút OK. Thao tác vừa thực hiện là tô màu đen cho bức ảnh. Kết quả là bức ảnh sẽ giống như hình bên dưới. Tất cả hình ảnh trước đó không còn, thay vào đó là một màu đen. Chính vì không xác định được những điểm ảnh nào sẽ nhận lệnh tô, nên toàn bộ các điểm ảnh trên bức ảnh đã được tô màu đen. 16 Giáo trình Adobe Photoshop CC Created by GiangPM
- www.enterfocus.edu.vn Bây giờ chúng ta lại thực hiện một thử nghiệm khác: Vào menu File/ Revert (F12) để khôi phục bức ảnh về trạng thái ban đầu. Tiếp đó nhấn chọn công cụ Marquee Tool trong hộp công cụ rồi đưa vào trong bức ảnh, nhấn giữ phím trái chuột, kéo rê chéo một đoạn. Khi bạn nhả phím chuột ra, bạn sẽ thấy một vùng chọn hình chữ nhật đã được tạo Created by GiangPM Giáo trình Adobe Photoshop CC 17
- www.enterfocus.edu.vn ra, giới hạn bởi một chu vi có đường viền đứt đoạn như hình vẽ bên dưới. Lúc này chúng ta lại lặp lại thao tác tô đã làm và kết quả là chỉ các điểm ảnh nằm trong phạm vi vùng chọn mà bạn vừa vẽ ra mới được tô màu đen, còn các điểm ảnh khác không nằm trong phạm vi của vùng chọn thì vẫn giống như ban đầu. Như vậy có thể nói vùng chọn có tác dụng giới hạn chính xác vùng điểm ảnh được phép làm việc. Các tùy chọn và menu liên quan tới vùng chọn: Trên thanh Option có một trường có tên là Feather được hiển thị khi công cụ thuộc nhóm Marquee và Lasso được chọn. Nó có tác dụng gán vùng ảnh hưởng mở rộng cho một vùng chọn. Chúng ta làm một thực nghiệm để tìm hiểu vai trò của Feather đối với vùng chọn: Sử dụng công cụ Rectangle Marquee, tạo một vùng chọn trên tấm ảnh đang mở, lưu ý lúc này tham số trong trường Feather là 0. Sau đó nhấn tổ hợp Shift+F6 để gọi hộp thoại Fill, chọn màu Black, nhấn OK để tô màu vào trong vùng chọn vừa tạo. Tiếp theo, ta gán một giá trị vào trường Feather, ví dụ là 15 px, sau đó vẽ tiếp một vùng chọn có độ lớn tương tự như vùng chọn vừa tạo, đặt ngay kế bên vùng chọn cũ. Dễ thấy sự khác biệt của vùng chọn cũ và vùng chọn được gán Feather là vùng chọn cũ thì vuông vắn, trong khi vùng chọn mới có gán Feather thì các góc bị bo tròn. Thực hiện lại lệnh tô màu, sau đó quan sát sự khác biệt kết quả: • Vùng chọn không gán Feather thì kết quả tô sắc nét, màu trong vùng chọn đồng nhất, và lệnh tô chỉ được áp dụng trong phạm vi bên trong vùng chọn. • Vùng chọn có gán Feather thì kết quả tô không đồng nhất, tâm vùng chọn có màu đậm, rìa vùng chọn có màu nhạt, và khác biệt quan trọng nhất là lệnh tô không giới hạn trong phạm 18 Giáo trình Adobe Photoshop CC Created by GiangPM
- www.enterfocus.edu.vn vi vùng chọn mà còn tô lấn ra bên ngoài một khoảng. Việc gán giá trị vào trường Feather, cho phép tạo một vùng ảnh hưởng vượt ra khỏi phạm vi của vùng chọn hiện hành. Khi chúng ta thực hiện lệnh tô (hay một lệnh bất kỳ) trên vùng chọn đã gán Feather, thì không chỉ các điểm ảnh trong vùng chọn được tô, mà cả các điểm ảnh xung quanh vùng chọn, trong khoảng 15 px cũng được tô màu. Vùng chọn có gán Feather nhận lệnh mạnh ở tâm vùng chọn, và yếu dần ra phía ngoài biên, càng ra ngoài càng yếu dần đi. Created by GiangPM Giáo trình Adobe Photoshop CC 19
- www.enterfocus.edu.vn Lưu ý: Không nên gán giá trị vào trường Feather trên thanh Option, vì giá trị này sẽ bị lưu, phiên làm việc sau đó, mặc dù chúng ta không có ý định gán Feather cho vùng chọn, nhưng nó vẫn tác động tới vùng chọn mới được tạo ra. Vậy khi dùng xong, bạn nên trả lại giá trị trong trường Feather trên thanh Option về 0 px, hay tốt nhất là nhấn tổ hợp phím Shift+F6 để gọi hộp thoại Feather; sử dụng hộp thoại này gán giá trị Feather cho vùng chọn sẽ tốt hơn bới mỗi lần gán, giá trị, chỉ có tác dụng một lần duy nhất cho vùng chọn hiện hành mà thôi. Khái niệm vùng chọn trôi nổi: Ta có thể sử dụng công cụ đã tạo ra vùng chọn đưa vào bên trong vùng chọn hiện hành để kéo nó tới bất cứ vị trí nào trên bức ảnh. Khi buông phím chuột, vùng chọn sẽ chuyển tới vị trí mới. 20 Giáo trình Adobe Photoshop CC Created by GiangPM

CÓ THỂ BẠN MUỐN DOWNLOAD
-
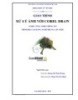
Giáo trình Xử lý ảnh với Corel Draw - Dương Thị Thúy Hoàng,, Phạn Thị Thu Hạnh
 74 p |
74 p |  154
|
154
|  46
46
-

Giáo trình Xử lý ảnh - Photoshop CS5 dành cho người tự học (Tập 4: Khai thác các Plug-In trong photoshop: Phần 1
 157 p |
157 p |  190
|
190
|  32
32
-

Giáo trình Xử lý ảnh - Photoshop CS5 dành cho người tự học (Tập 4: Khai thác các Plug-In trong photoshop: Phần 2
 153 p |
153 p |  144
|
144
|  29
29
-

Giáo trình Xử lý ảnh với Corel Draw - CĐ Nghề Đắk Lắk
 74 p |
74 p |  57
|
57
|  14
14
-
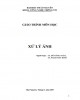
Giáo trình Xử lý ảnh: Phần 2
 45 p |
45 p |  106
|
106
|  13
13
-

Giáo trình Xử lý ảnh photoshop CC: Phần 2
 223 p |
223 p |  25
|
25
|  13
13
-

Giáo trình Xử lý ảnh photoshop CC: Phần 1
 193 p |
193 p |  25
|
25
|  12
12
-

Giáo trình Xử lý ảnh bằng photoshop (Nghề: Tin học văn phòng - Trung cấp): Phần 2 - Trường Cao đẳng Cơ điện Xây dựng Việt Xô
 61 p |
61 p |  28
|
28
|  10
10
-

Giáo trình Xử lý ảnh với photoshop (Nghề: Thiết kế đồ họa - Trình độ Trung cấp): Phần 1 - Trường Cao đẳng Nghề An Giang
 45 p |
45 p |  47
|
47
|  10
10
-
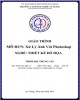
Giáo trình Xử lý ảnh với photoshop (Nghề: Thiết kế đồ họa - Trình độ Trung cấp): Phần 2 - Trường Cao đẳng Nghề An Giang
 46 p |
46 p |  30
|
30
|  8
8
-
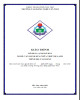
Giáo trình Xử lý ảnh bằng photoshop (Nghề: Tin học văn phòng - Trình độ: Trung cấp) - Trường Cao đẳng nghề Cần Thơ
 79 p |
79 p |  15
|
15
|  8
8
-

Giáo trình Xử lý ảnh bằng Photoshop (Nghề: Công nghệ thông tin - Cao đẳng) - Trường Cao đẳng Cộng đồng Đồng Tháp
 147 p |
147 p |  28
|
28
|  8
8
-

Giáo trình Xử lý ảnh (Nghề: Thiết kế đồ họa - Trung cấp): Phần 2 - Trường Cao đẳng Cơ điện Xây dựng Việt Xô
 66 p |
66 p |  27
|
27
|  8
8
-
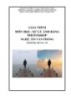
Giáo trình Xử lý ảnh bằng photoshop (Nghề: Tin học văn phòng - Trung cấp): Phần 1 - Trường Cao đẳng Cơ điện Xây dựng Việt Xô
 54 p |
54 p |  23
|
23
|  8
8
-
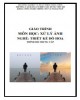
Giáo trình Xử lý ảnh (Nghề: Thiết kế đồ họa - Trung cấp): Phần 1 - Trường Cao đẳng Cơ điện Xây dựng Việt Xô
 49 p |
49 p |  31
|
31
|  7
7
-
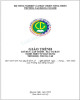
Giáo trình Xử lý ảnh bằng photoshop (Nghề: Tin học văn phòng - Trung cấp) - Trường Cao đẳng Cơ giới (2022)
 107 p |
107 p |  20
|
20
|  7
7
-
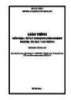
Giáo trình Xử lý ảnh bằng Photoshop (Ngành: Tin học văn phòng - Trung cấp) - Trường Cao đẳng Xây dựng số 1
 123 p |
123 p |  7
|
7
|  4
4
Chịu trách nhiệm nội dung:
Nguyễn Công Hà - Giám đốc Công ty TNHH TÀI LIỆU TRỰC TUYẾN VI NA
LIÊN HỆ
Địa chỉ: P402, 54A Nơ Trang Long, Phường 14, Q.Bình Thạnh, TP.HCM
Hotline: 093 303 0098
Email: support@tailieu.vn








