
Giáo án Tin học 12 bài 6
lượt xem 53
download
 Download
Vui lòng tải xuống để xem tài liệu đầy đủ
Download
Vui lòng tải xuống để xem tài liệu đầy đủ
Chúng tôi đã chọn lọc được những giáo án hay để làm tư liệu tham khảo, giúp giáo viên dễ dàng tìm kiếm tài liệu chuẩn bị cho bài Biểu mẫu - Tin học lớp 12. Giúp học sinh tìm hiểu bài học, hiểu được biểu mẫu là gì, nắm được cách để tạo một biểu mẫu đơn giản, dựa vào những giáo án trong bộ sưu tập đã chọn lọc, quý thầy cô có thêm nhiều ý tưởng, nhiều sự lựa chọn để soạn cho mình một giáo án phù hợp. Quý thầy cô và các bạn học sinh hãy tham khảo bộ sưu tập giáo án bài Biểu mẫu nhé.
Bình luận(0) Đăng nhập để gửi bình luận!
Nội dung Text: Giáo án Tin học 12 bài 6
- Tin học 12 – Giáo án Tuần 20 Tiết PPCT: 19 BIỂU MẪU I. MỤC TIÊU: 1. Kiến thức Học sinh nắm được các lệnh và thao tác cơ sở: Tạo biểu mẫu. 2. Kĩ năng - Biết sử dụng thuật sĩ để tạo biểu mẫu đơn giản; - Biết sử dụng biểu mẫu để hiển thị từng bản ghi; - Biết chỉnh sửa biểu mẫu ở chế độ thiết kế. 3. Thái độ Tự giác, tích cực và chủ động trong thực hành. II. CHUẨN BỊ 1. Chuẩn bị của giáo viên - Phòng máy vi tính, máy chiếu Projector, một số chương trình minh họa bằng ACCESS. để hướng dẫn. 2. Chuẩn bị của học sinh - Sách giáo khoa, sách bài tập và bài tập đã viết ở nhà. III. HOẠT ĐỘNG DẠY HỌC: 1. Ổn định tổ chức lớp: 2. Kiểm tra bài cũ: Không 3. Bài mới
- HOẠT ĐỘNG CỦA GV VÀ HS NỘI DỤNG CHÍNH Hoạt động 1: Khái niệm biểu mẫu a. Khái niệm biểu mẫu GV; Hãy nêu khái niệm về biểu mẫu? - Biểu mẫu là một đối tượng trong HS: Đứng tại chỗ trả lời câu hỏi. CSDL Access được thiết kế dùng để: + Hiển thị dữ liệu dưới dạng thuận lợi để xem, nhập và sửa dữ liệu. + Thực hiện các thao tác thông qua các nút lệnh (do người thiết kế tạo ra). - Tạo biểu mẫu mới: Cách 1: Tự thiết kế biểu mẫu. Cách 2: Dùng thuật sỹ để tạo biểu Hoạt động 2: Tạo biểu mẫu dùng mẫu thuật sĩ b. Tạo biểu mẫu dùng thuật sĩ GV: Thực hiện các thao tác trên may Thực hiện theo các bước sau: chiếu yêu cầu HS chú ý lắng nghe ghi chép. - Nháy đúp vào GV: Yêu cầu HS lên làm theo các thao tác - Trong hộp Form Wizard, chọn bảng của GV. trong hộp Table/Queris - Nháy nút / : chọn từng field hay tất cả
- - Chọn Next - Chọn Kiểu Form trong hộp trên. Chọn Next - Chọn cách trình bày của Form trong hộp trên, chọn Next
- - Chọn tên tiêu đề Form, chọn: + Open the Form to view or enter information: xem hay nhập thông tin + Modify the form's design: sửa đổi thiết kế. - Chọn Finish để hồn thành.
- - Chọn Next - Chọn Kiểu Form trong hộp trên. Chọn Next - Chọn cách trình bày của Form trong hộp trên, chọn Next - Chọn tên tiêu đề Form, chọn:
- + Open the Form to view or enter information: xem hay nhập thông tin + Modify the form's design: sửa đổi thiết kế. - Chọn Finish để hồn thành. Hoạt động 3: Các chế độ làm việc của biểu mẫu. c. Các chế độ làm việc của biểu mẫu. - Chế độ biểu mẫu: chế độ xem hay nhập thông tin. Chọn Form, chọn (Hình thức như mẫu trên). - Chế độ thiết kế: thiết kế hay sửa đổi lại form. Chọn Form, chọn 4. Củng cố - Cách tạo biểu mẫu ở các dạng 5. Hướng dẫn học ở nhà
- -Xem câu hỏi và BTSGK
- Tuần 20 Tiết PPCT: 19 BÀI TẬP VÀ THỰC HÀNH 4 Tạo biểu mẫu đơn giản (Tiết 1) I. MỤC TIÊU 1 - Kiến thức - Tạo biểu mẫu; Chỉnh sửa biểu mẫu trong chế độ thiết kế; - Nhập dữ liệu cho bảng bằng biểu mẫu; - Cập nhật và tìm kiếm thông tin trong chế độ trang dữ liệu của biểu mẫu. 2 - Kỹ năng - Luyện kĩ năng thao tác trên bảng; - Sử dụng các công cụ và thanh bảng chọn. II. PHƯƠNG PHÁP, PHƯƠNG TIỆN DẠY HỌC 1 - Chuẩn bị của giáo viên - Giáo án, SGK, SGV, tài liệu tham khảo và phòng máy. - Sử dụng phương pháp thuyết trình, đàm thoại, vấn đáp,… 2 - Chuẩn bị của học sinh - Đồ dùng học tập: SGK, vở ghi, bút,… III. NỘI DUNG BÀI GIẢNG 1. Ổn định tổ chức lớp 2. Kiểm tra bài cũ: Kiểm tra trong quá trình thực hành 3. Nội dung bài thực hành Bài 1 Tạo biểu mẫu để nhập dữ liệu cho bảng HOC_SINH theo mẫu:
- GV: Hướng dẫn: - Tạo biểu mẫu bằng thuật sĩ; Nháy đúp vào Create form by using wizard để dùng thuật sĩ. Cũng có thể kết hợp cả việc dùng thuật sĩ và tự thiết kế để tạo biểu mẫu. Dưới đây chúng ta xét cách làm này. 1. Nháy đúp Create form by using wizard; 2. Trong hộp thoại Form Wizard (h. 36): Chọn bảng (hoặc mẫu hỏi) từ ô Tables/Queries; Chọn các trường đưa vào mẫu hỏi từ ô Available Fiels; Nháy Next để tiếp tục.
- Hình 1. Tạo biểu mẫu dùng thuật sĩ Trong các bước tiếp theo, chọn bố cục biểu mẫu (h. 37), chẳng hạn dạng Cột (Columnar) rồi chọn kiểu cho biểu mẫu, chẳng hạn kiểu Chuẩn (Standard) (h. 38). Hình 2 Hình 3 Trong bước cuối cùng, có thể gõ tên mới cho biểu mẫu (h. 39). Đánh dấu chọn Open the form to view or enter information để xem hoặc nhập dữ liệu hoặc chuyển sang chế độ thiết kế để tiếp tục sửa (chọn Modify the form’s design). Cuối cùng nháy Finish. Ta đã có biểu mẫu dạng cột có dạng như hình 39.
- Hình 4 Hình 5 - Chỉnh sửa phông chữ tiếng Việt; di chuyển các trường dữ liệu để có vị trí đúng. Chỉnh sửa biểu mẫu trong chế độ thiết kế Ta chuyển sang chế độ thiết kế (h. 41) để thay đổi hình thức biểu mẫu. Hình 6 Tại đây ta có thể thực hiện: Thay đổi nội dung các tiêu đề; Sử dụng phông chữ tiếng Việt;
- Thay đổi kích thước trường (thực hiện khi con trỏ có dạng mũi tên hai đầu như các hình 41a và 41b); Di chuyển vị trí các trường (thực hiện khi con trỏ có dạng bàn tay như hình 41c),... a) b) c) Hình 7 Sau khi thay đổi, nháy nút để lưu biểu mẫu. Bài 2: Sử dụng biểu mẫu vừa tạo để nhập thêm các bản ghi cho bảng theo mẫu sau: 4. Củng cố
- - Tạo biểu mẫu; Chỉnh sửa biểu mẫu trong chế độ thiết kế; - Nhập dữ liệu cho bảng bằng biểu mẫu; 5. Câu hỏi và bài tập về nhà - Chuẩn bị bài: Bài tập và thực hành 4 - tiết 2
- Tuần 20 Tiết PPCT: 21 BÀI TẬP VÀ THỰC HÀNH 4 Tạo biểu mẫu đơn giản (Tiết 2) I. MỤC TIÊU 1 - Kiến thức: Sắp xếp, lọc và tìm kiếm dữ liệu trên bảng. 2 - Kỹ năng - Luyện kĩ năng thao tác trên bảng; - Sử dụng các công cụ và thanh bảng chọn. II. PHƯƠNG PHÁP, PHƯƠNG TIỆN DẠY HỌC 1 - Chuẩn bị của giáo viên - Giáo án, SGK, SGV, tài liệu tham khảo và phòng máy. - Sử dụng phương pháp thuyết trình, đàm thoại, vấn đáp,… 2 - Chuẩn bị của học sinh - Đồ dùng học tập: SGK, vở ghi, bút,… III. NỘI DUNG BÀI GIẢNG 1. Ổn định tổ chức lớp 2. Kiểm tra bài cũ: Kiểm tra trong quá trình thực hành 3. Nội dung bài thực hành
- Bài 3: Chuyển sang chế độ trang dữ liệu bằng cách chọn View → Datasheet View (h. 45). Thay đổi kích thước các trường để hiển thị được tất cả các trường của bảng HOC_SINH trên màn hình. Hình 8 Tìm hiểu và sử dụng các lệnh tương ứng trên bảng chọn Record (h. 46) để : Hình 9 a) Sắp xếp tên theo thứ tự tăng dần.
- Access có các công cụ cho phép sắp xếp các bản ghi theo thứ tự khác với thứ tự chúng được nhập. Chọn trường cần sắp xếp trong chế độ hiển thị trang dữ liệu; Dùng các nút lệnh (tăng dần) hay (giảm dần) để sắp xếp các bản ghi của bảng dựa trên giá trị của trường được chọn; Lưu lại kết quả sắp xếp. b) Lọc ra các học sinh nam là đồn viên. Lọc là một chức năng cho phép tìm ra những bản ghi thoả mãn một số điều kiện nào đó. Ta có thể dùng lọc để tìm các bản ghi trong bảng phù hợp với điều kiện chọn. Access cho phép lọc ra những bản ghi thoả mãn điều kiện nào đó bằng cách sử dụng các nút lệnh sau đây trên thanh công cụ Table Datasheet (h. 25): Lọc theo ô dữ liệu đang chọn Lọc theo mẫu, điều kiện được trình bày dưới dạng mẫu Lọc / Huỷ bỏ lọc Lọc theo ô dữ liệu đang chọn: Chọn ô rồi nháy nút , Access sẽ lọc ra tất cả các bản ghi có giá trị của trường tương ứng bằng với giá trị trong ô được chọn. Lọc theo mẫu: Nháy nút , rồi nhập điều kiện lọc vào từng trường tương ứng theo mẫu, sau đó nháy nút để lọc ra tất cả các bản ghi thoả mãn điều kiện. Sau khi kết thúc, có thể nháy lại vào nút để trở về dữ liệu ban đầu. c) Hiển thị tất cả các điểm trung bình của bạn Mai. HS: Thực hành trên máy. 4. Củng cố
- - Sắp xếp, lọc và tìm kiếm dữ liệu. 5. Câu hỏi và bài tập về nhà - Chuẩn bị bài: §7 - Liên kết giữa các bảng.

CÓ THỂ BẠN MUỐN DOWNLOAD
-

Giáo án Tin học 6 bài 12: Hệ điều hành Windows
 34 p |
34 p |  454
|
454
|  52
52
-
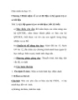
Giáo án Tin học 10: Chương 1. Khái niệm về cơ sở dữ liệu và hệ quản trị
 15 p |
15 p |  380
|
380
|  41
41
-

Giáo án tuần 12 bài Tập làm văn: Gọi điện - Tiếng việt 2 - GV. Hoàng Quân
 4 p |
4 p |  485
|
485
|  36
36
-

Giáo án bài Hệ điều hành Windows - Tin học 6 - GV.Tr.Hồng Hạnh
 16 p |
16 p |  331
|
331
|  27
27
-
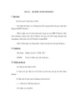
GIÁO ÁN MÔN TIN HỌC LỚP 6 - BÀI 12
 5 p |
5 p |  215
|
215
|  20
20
-

Giáo án Công Dân lớp 12: CÔNG DÂN VỚI CÁC QUYỀN TỰ DO CƠ BẢN(tiết 3)
 6 p |
6 p |  287
|
287
|  16
16
-
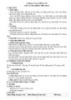
Giáo án Vật lí 12 (Tiết 1 đến tiết 6)
 20 p |
20 p |  111
|
111
|  6
6
-

Giáo án tin học 6_ tiết 12
 8 p |
8 p |  121
|
121
|  6
6
-

Giáo án tin học 9_ tiết 12
 5 p |
5 p |  95
|
95
|  5
5
-

Giáo án Tin học 12 - Bài 7: Liên kết giữa các bảng
 6 p |
6 p |  84
|
84
|  5
5
-
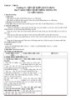
Giáo án môn Công nghệ lớp 12 (Học kì 2)
 21 p |
21 p |  12
|
12
|  5
5
-

Giáo án Tin học 12 - Bài tập và thực hành số 6 (Tiết 1)
 2 p |
2 p |  57
|
57
|  2
2
-

Giáo án Tin học 12 - Bài tập và thực hành 6 (Tiết 2): Tạo biểu mẫu đơn giản
 3 p |
3 p |  72
|
72
|  2
2
-

Giáo án Tin học 12 - Bài 6: Biểu mẫu
 4 p |
4 p |  60
|
60
|  1
1
Chịu trách nhiệm nội dung:
Nguyễn Công Hà - Giám đốc Công ty TNHH TÀI LIỆU TRỰC TUYẾN VI NA
LIÊN HỆ
Địa chỉ: P402, 54A Nơ Trang Long, Phường 14, Q.Bình Thạnh, TP.HCM
Hotline: 093 303 0098
Email: support@tailieu.vn









